Este tutorial esta realizado por mi, y no esta permitido copiarlo ni reproducirlo en otros sitios, sin mi
consentimiento escrito. Si lo deseas,
puedes ponerte en contacto conmigo a mi correo
Lo he realizado desde PSP X9, pero puedes realizarlo con
otros versiones PSP.
Si utilizas colores diferentes, puedes jugar con los modos
de capa, o cambiar color, matiz y saturación, a tu gusto
Los tubes e imágenes, son propiedad exclusiva de sus
autores, y no puedes compartirlos sin su permiso
Para ver las capturas, ampliadas, solo haz clik en la imagen
y automáticamente se abrirá a un tamaño mayor. Después solo tienes que cerrar
(X) en la ampliación, para volver al tutorial.
**Agradecimiento especial **
* A Pinuccia por sus traducciones a italiano e inglés*
* A Lisette por su traduccion a holandés *
Materiales:
1 Tube difuminado, navideño, de mi creación (1678©Yedralina)
2 Presets personales, herramienta Selección (224 y 225)
1 Textura dorada
(006_verloop7a_ca)
1 selección personal (Sel 332)
1 Texto, personal (Text_CoronaAdviento©Yedralina)
1 mascara (mask_net)
** Guarda los presets de la
herramienta Selección, en la carpeta Ajustes, predeterminada en tu programa
** Guarda la selección, en la
carpeta Selecciones, predeterminada en tu programa
Filtros:
Unlimited 2.0
*VM Stylize… Zoom blur
*“V” Kiwi’s Oelfilter… Augenspiegel
OPCIONAL: AAA Filters… Custom
** Los filtros marcados con (*)
se han utilizado, importados en Unlimited 2.0
Colores utilizados:
Elige dos colores del tube difuminado
2º plano: blanco o color claro
Comenzamos
1.- Abre una imagen nueva, transparente, de 950 x 650 pix
2.- Pinta la imagen con el color oscuro
3.- Capas… Nueva capa de trama
4.- Selecciones… Seleccionar todo
5.- Editar… Copiar y Pegar, en la selección, el tube
difuminado
6.- Selecciones… Anular selección
7.- Efectos de Imagen… Mosaico integrado
(Esquina/ Bidireccional/ 0/ Transición 100)
8.- Ajustar… Desenfocar… Desenfoque gaussiano (20)
9.- Efectos Artísticos… Media tinta
10.- Capas… Nueva capa de trama
11.- Pinta de nuevo, esta capa, con el color oscuro
12.- Capas… Nueva capa de máscara, a partir de una imagen (mask_net)
13.- Capas… Fusionar grupo
14.- Complementos… Unlimited 2.0… VM Stylze… Zoom Blur
(predeterminados: 39/ 60)
15.- Capas… Nueva capa de trama
16.- Selecciones… Cargar selección, desde disco (Sel 332)
17.- Pinta la selecciones, con la textura dorada
(006_verloop7a_ca) u otra a tu elección
18.- Efectos de Bordes… Realzar más
19.- Anular selección
20.- Efectos de Distorsión… Convexo (Fuerza 100%)
21.- Efectos de Distorsión… Coordenadas polares
22.- Con la herramienta Selección (K en el teclado) sitúa
este halo
** Utiliza el preset Selección
que adjunto en el material (224-©Yedralina) o ajusta la herramienta asi:
Ajustes:
Desactiva la herramienta Selección, pulsando M en tu teclado
23.- Capas… Duplicar
24.- Aplica de nuevo Unlimited 2.0… VM Stylize… Zoom blur
(mismos ajustes predeterminados)
25.- Capas… Organizar… Bajar
26.- Editar… Copiar y pegar, en capa nueva, el tube difuminado
27.- Capas… Organizar… Traer al frente
28.- Situa la capa, como en la imagen final
Puedes utilizar el Preset Selección adjunto (225-©Yedralina)
o ajustar asi la herramienta Selección:
29.- Ajustar … Nitidez… Enfocar
30.- Capas… Duplicar
31.- Capas… Organizar…Baja (2 veces)
32.- Objetos… Alinear… Centrar en el lienzo, o ajusta asi la
herramienta Seleccion:
33.- Efectos de Imagen… Mosaico integrado
(Esquina/ Horizontal/ 0/ Transición 100)
34.- Cambia el modo de capa a Luz débil u otra a tu gusto
** En mi ejemplo de color verde, yo lo dejé a Superposición
35.- Copiar y pegar, en
capa nueva, el texto (Text_CoronaAdviento©Yedralina)
36.- Capas… Organizar… Traer al frente
37.- Sitúalo , y aplica una sombra a tu gusto (yo apliqué: 0/
0/ 80/ 40/ #Negro)
38.- ASÍ SE ORDENAN LAS CAPAS
39.- Imagen… Agregar bordes, siemtrico, de 1 pix, en el
color oscuro
Imagen… Agregar bores, simétrico, de 30 pix, en color blanco
Imagen… Agregar bordes, siemtrico, de 2 pix, en el color
oscuro
Imagen… Agregar bores, simétrico, de 20 pix, en color blanco
Imagen… Agregar bordes, simétrico, de 1 pix, en el color
oscuro
40.- Selecciones… Seleccionar todo
41.- Selecciones… Modificar… Contraer (50)
42.- Efectos 3D… Sombra (0/ 0/ 80/ 40/ #color oscuro)
43.- Selecciones… Invertir
44.- Selecciones… Convertir selección en capa
45.- Complementos… Unlimited 2.0… “V” Kiwi’s Oelfilter…
Augenspiegel (Ajustes predeterminados)
46.- Selecciones… Anular selección
47.- Efectos de Imagen… Mosaico integrado
(Esquina/ Horizontal/ 0/ Transición 100)
48.- Cambia el modo de capa a Superposición
49.- Capas… Fusionar hacia abajo
50.- OPCIONAL: AAA Filters… Custom (pulsa Landscape)
51.- Imagen… Cambiar tamaño a 950 pix d ancho
52.- Agrega tu firma o marca de agua, en una capa nueva
53.- Capas… Fusionar todo (Aplanar)
Listo! Ya solo tienes que guardar tu imagen, como archivo
.jpg
Espero que este tutorial te haya gustado y que te sea de
ayuda en tu aprendizaje con PSP
Si quieres dejarme alguna consulta, o tu versión, puedes
hacerlo a mi correo, o en mi perfil de Facebook
Estaré encantada de exponerlo en mi Galería
Creacion: 10 de Dic de 2017
Tutorial original de Yedralina©
Prohibida su copia y distribución sin su consentimiento
©2005-2017 Yedralina©


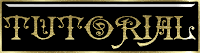





















No hay comentarios:
Publicar un comentario