Mi agradecimiento a Maria Jose, por invitarme traducir su
tutorial
Este tutorial, no está permitido copiarlo en otros sitios,
así como mi traducción sin consentimiento de su autora
Mi traducción esta realizada desde PSP X9, pero puedes
realizarla desde otra versión PSP. No obstante, el resultado puede variar
ligeramente, dependiendo de la versión PSP que utilices
Recuerda: Los materiales utilizados son propiedad de sus respectivos
autores, no los puedes compartir sin su consentimiento.
Gracias a ell@s por sus creaciones y tubes.
Para ver las capturas, ampliadas, solo haz clik en la imagen
y automáticamente se abrirá a un tamaño mayor.
Después solo tienes que cerrar (X) en la ampliación, para
volver al tutorial
Materiales:
1 Tube decoración, de MJ
1 Imagen .jpg
1 Mascara
1 Textura (Corel_15_013)
** Guarda la Textura, en la carpeta Texturas,
predeterminada, de tu PSP
Selecciones
** Guarda la selecciones, en la carpeta Selecciones,
predeterminada, de tu PSP
Preset Texture - Corel_15_013
Filtros utilizados:
"Kiwi"
Photo Effex
Freeware Filters - Flipper
Mehdi
Eye Candy 5 - Impact
MuR'as Meister
**Los filtros marcados con (*) están importados a Unlimited
2.0
Colores
1º plano #35290b
2º Plano #d7ad63
3º Color #9e2f1b
Comenzamos
Forma el siguente gradiente Radial, con los colores que has
elegido
1.- Abrir una imagen nueva, transparente, 1000 x 700, y
pintar con el gradiente
2.- Complementos… "Kiwi"… Guck Mal (ajustes predeterminados)
3.- Con la herramienta Varita mágica (Tolerancia 15), selecciona
la zona oscura
4.- Complementos… Photo Effex… Scanlines (Vertical y Horizontal)
Anular selección
5.- Efectos de Imagen… Mosaico integrado (Bidireccional/
Transicion 100)
6.- Complementos… Freeware Filters…. Flipper
7.- Complementos… Mehdi…. Weaver 250
8.- Ajustar… Nitidez… Enfocar mas
9.- Seleccions… Cargar selección, desde disco (bebetter_mj)
Selecciones… Convertir selección en capa
10.- Ajustar… Desenfocar… Desenfoque gaussiano (35)
11.- Complementos… Freeware Filters… Faceter
Capas…. Nueva capa de trama
12.- Editar… Copiar y pegar, en la selección la image que
has elegido
Cambiar el modo… Superposicion
Capas… Fusionar hacia abajo
13.- Selecciones… Modificar… Seleccionar bordes de selección
14.- Efectos de Textura… Textura (Lienzo Tosco - Corel
15_013)
Ajustar… Nitidez… Enfocar más
15.- Capas… Nueva capa de trama
Efectos 3D… Recortar
Capas… Fusionar hacia abajo
Anular selección
16.- Complementos… Eye Candy 5 Impact--- Perspective Shadow (preset Lowest)
17.- Situate sobre la capa Trama 1
Selecciones… Cargar selección, desde disco (bebetter_1_mj)
Selecciones… Convertir selección en capa
18.- Ajustar… Desenfocar… Desenfoque gaussiano (35)
19.- Ve ahora a la imagen que elegiste
Imagen… Rotacion libre (90/ Derecha/ Todas las capas)
20.- Editar… Copiar y pegar, en la seleccion
21.- Complementos… Freeware Filters… Faceter (mismos ajustes
anteriores)
22.- Repetir los pasos 13, 14, 15 y 16
Anular seleccion
23.- Editar… Copiar y pegar el deco (decobebetter_mj)
Efectos de imagen… Desplazamiento
Capas… Organizar… Subir
24.- Capas… Duplicar
Imagen… Espejo… Espejo horizontal
Ajustalo como en la imagen final
25.- Elige un color de tu imagen, para 2º plano o fondo
En este caso se ha utilizado #9e2f1b
26.- Situate sobre la capa Trama 1
Capas… Nueva capa de trama
Pintar con el color que has elegido (Opacidad 80%)
27.- Capas… Nueva capa de máscara, a partir de una imagen (mask_boule)
Capas… Fusionar grupo
Cambiar el modo de capa a Pantalla
28.- Capas… Fusionar hacia abajo
Capas… Duplicar
29.- Complementos… Mura’s Meister… Perspective Tiling
Efectos 3D… Sombra (0/ 0/ 60/ 30/ #negro)
30.- Editar… Copiar y pegar, en capa nueva, el tube
decoración y el tube principal
Situalos como en la imagen final
Complementos… Eye Candy 5 Impact… Perspective Shadow (preset
Lowest)
31.- Editar… copiar y pegar, en nueva capa el texto
(Yoka-TEXT)
Cambiar el modo de capa a Pantalla, u otro a tu gusto
32.- Situate ahora sobre la capa Trama 1
Editar… Copiar
Editar… Pegar como nueva imagen (y la reservamos aparte para
utilizarla despues)
CAPAS
Capas… Fusionar visibles
BORDES
32.- Imagen.. Añadir bordes, simétrico de 1 pix, en el color
oscuro
Imagen.. Añadir bordes, simétrico, de 3 pix, en el color
utilizado para la mascara
Imagen.. Añadir bordes, simétrico de 1 pix, en el color
oscuro
Imagen.. Añadir bordes, simétrico de 40 pix, en color blanco
33.- Con la herramienta Varita mágica, selección este ultimo
borde de 40
Ve la imagen que reservaste
Editar… Copiar y pegar, en la selección de tu trabajo
34.- Selecciones… Invertir
Efectos 3D… Sombra (0/ 0/ 60/ 60/ #negro)
Anular selección
Imagen… Añadir bordes, simétrico, de 1 pix, en el color
oscuro
35.- En una capa nueva, agrega tu firma o marca de aua
Capas… Fusionar todo (Aplanar)
36.- Imagen… Cambiar tamaño, a 950 pix de ancho
Listo! Ya puedes guardar tu imagen, como archivo .jpg
Mi Ejemplo:
Grafico de Google
image
Decoracion de ©Colybrix
(vase38-coly) Gracias
Espero que esta traducción te sea de ayuda para realizar
esta bonita imagen
Original: ©Maria Jose
02/ 04/ 2017
Traducción original de ©Yedralina 18/05/2018
Prohibida su distribución sin mi consentimiento y el de ©Maria
Jose
©2005-2018 Yedralina©













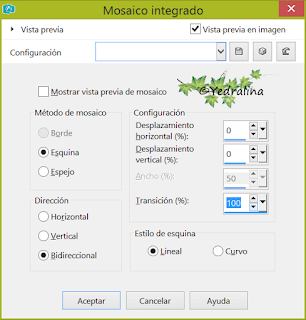














No hay comentarios:
Publicar un comentario