Mi agradecimiento a Sweety por invitarme a traducir su tutorial
Esta traducción, no está permitido copiarla en otros sitios,
sin mi consentimiento y el consentimiento de la creadora del tutorial.
Este tutorial, esta realizado en su versión original, desde
PSP X2, y mi traducción desde PSP X9, pero puedes realizarla desde otra versión
PSP. No obstante, el resultado puede variar ligeramente, dependiendo de la
versión PSP que utilices
Si utilizas otros colores, puedes cambiar modo de capa, o
colorear, según tu imagen
Recuerda: Los materiales utilizados son propiedad de sus
respectivos autores, no los puedes compartir sin su consentimiento.
Gracias a ell@s por sus creaciones y tubes.
Para ver las capturas,
ampliadas, solo haz clik en la imagen y automáticamente en tu pantalla
Después solo tienes que cerrar
(X) en la ampliación, para volver al tutorial
Materiales
1 Tube principal de
StephyDream 2014. Recibido en grupos de intercambio de material. Gracias
1 Tube decorativo, cisnes ( k07egab0) recibido en grupo de
intercambio de material. Gracias
1 Imagen, paisaje .jpg (7614ee1643) encontrada en Google
Image
6 Selecciones, de Sweety
2 Decos, de Sweety
3 Máscaras:
!cid-ii13f334799/ gradientedworich/ wintermaske014sigrid
** Guarda la mascara
(gradientedworich) en la carpeta Mascaras, predeterminada en tu PSP
** Guarda las selecciones, en la carpeta Selecciones, predeterminada en tu PSP
Filtros
Unlimited 2.0
* Background Designers IV
SF10… Shades of Shadow
Flaming Pear… Flexify
2 /Flood
MuRa’s Seamless… Emboss At Alpha
**El filtro marcado con (*) esta
importado a Unlimited 2.0
Colores
Elige dos
colores de tu imagen paisaje, a tono con el tube principal que has elegido
1º Plano #89a3b0
2º Plano #fbd9b4
ETAPA 1
Abre una imagen nueva, transparente, de 900 x 600 pix
Selecciones… Seleccionar todo
Editar… Copiar y Pegar, en la selección tu imagen paisaje
Selecciones… Anular selección
Efectos de Imagen… Mosaico integrado
Ajustar… Desenfoque… Desenfoque radial
ETAPA 2
Activa la herramienta Selección (S en tu teclado)… Selección
personalizada
Editar… Borrar (o pulsa Supr en tu teclado)
Selecciones… Anular selección
Capas… Duplicar
Imagen… Espejo… Espejo Horizontal
Capas… Fusionar… Fusionar hacia abajo
Efectos de Textura… Textil
ETAPA 3
Activa de nuevo, la
herramienta Selección (S en tu teclado)… Selección personalizada
Selecciones… Convertir selección en capa
Ajustar… Desenfocar… Desenfoque gaussiano (10)
Manten la selección
Capas… Nueva capa de trama
Pinta esta capa con el color de 1º plano
Complementos… Unlimited 2.0… Background Designers IV… sf10 Shades
Of Shadow (ajustes predeterminados)
Efectos de Textura… Textil (mismos ajustes anteriores)
Mantén la selección activa
ETAPA 4
Selecciones… Modificar… Contraer (30)
Editar… Borrar (o pulsa Supr en tu teclado)
De nuevo: Selecciones… Modificar… Contraer (30)
Capas… Nueva capa de trama
Editar… Copiar y Pegar, en la selección, tu imagen paisaje
Selecciones… Invertir
Efectos 3D… Sombra (0/ 0/ 60/ 30/ #Negro)
Selecciones… Anular selección
ETAPA 5
La imagen y sus capas están así:
Mantente sobre la capa mas alta (Trama 3)
Capas… Organizar… Bajar
Situate sobre la capa de debajo, Selección ascendida
Efectos de Textura… Textil (mismos ajustes anteriores)
Selecciones… Cargar selección, desde disco (Sel 1)
Efectos 3D… Sombra (mismos ajustes anteriores: 0/0/60/30/
#Negro)
Selecciones… Anular selección
ETAPA 6
Sitúate ahora sobre la capa mas alta (Trama 2)
Capas… Fusionar hacia abajo (2 veces)
Editar… Copiar y Pegar, esta capa, como nueva imagen
Reserva a un lado esta imagen y regresa a tu trabajo
Imagen… Cambiar tamaño, de esta capa, a 90%
ETAPA 7
Continuamos sobre la misma capa, Selección ascendida
Complementos… Flaming Pear… Flexify 2
Efectos de Imagen… Desplazamiento
Activa la herramienta Selección (S en el teclado)… Selección
personalizada
Editar… Borrar (o pulsa Supr en tu teclado)
Selecciones… Anular selección
ETAPA 8
ESTAMOS AQUÍ
Capas… Nueva capa de trama
Capas… Organizar… Bajar
Selecciones… Cargar selección, desde disco (Sel 2) mismos
ajustes anteriores
Editar… Copiar, la imagen que has reservado a un lado, en la
etapa 6
Regresa sobre tu trabajo
Editar… Pegar, en la selección
No cierres la imagen reservada a un lado, porque la vamos a
necesitar despues
Selecciones… Invertir
Efectos 3D… Sombra (0/ 0/ 60/ 30/ #Negro)
Selecciones… Anular seleccion
ETAPA 9
La imagen y sus capas, están así:
Complementos… Flaming Pear… Flood
Activa la herramienta Selección (S en tu teclado)… Selección
personalizada
Editar… Borrar (o pulsa Supr en tu teclado
Selecciones… Anular selección
Cierra la visibilidad de la capa de debajo (Trama 1) y regresa
a la capa mas alta (Selección ascendida)
Capas… Fusionar… Fusionar visibles
Vuelve a abrir la visibilidad de la capa Trama 1
ETAPA 10
Seguimos sobre la capa mas alta (Fusionada)
Selecciones… Cargar selección, desde disco (Sel 3) Mismos
ajustes anteriores
Editar… Borrar (o pulsa Supr en tu teclado) 5 o 6 veces
Selecciones… Anular selección
Capas… Nueva capa de trama
Pinta esta capa con el color claro de 1ºplano
Capas…. Nueva capa de mascara, a partir de una imagen (*
Cid-ii-13f334799 *-)
Capas… Fusionar… Fusionar grupo
Capas… Organizar… Bajar
ETAPA 11
Selecciones… Cargar selección, desde disco (Sel 4)
Capas… Nueva capa de trama
Editar… Copiar, la imagen que has dejado aparte en el paso 6
No cierres aun esta imagen
Regresa a tu trabajo
Editar… Pegar, en la selección
Selecciones… Anular selección
Efectos de Imagen… Mosaico integrado
Complementos… MuRa’s Seamless… Emboss At Alpha (ajustes
predeterminados)
Baja la opacidad de esta capa a 70%
Capas…. Fusionar… Fusionar hacia abajo
Selecciones… Cargar selección, desde disco (Sel 6) Mismos
ajustes anteriores
Editar… Borrar (o pulsa Sup en tu teclado)
Selecciones… Anular selección
ETAPA 12
La imagen y sus capas, se ven así
Editar… Copiar y Pegar, esta capa, como nueva imagen
Mantenla reservada también
Regresa a tu trabajo
Imagen… Añadir bordes, simétrico, de 3 pix, en color de 1º
plano
Capas… Convertir capa de fondo
Capas… Duplicar
Imagen… Cambiar tamaño, de esta capa, a 90%
Efectos de imagen… Desplazamiento (H: 0/ V:30/
Personalizado/ Transparente)
ETAPA 13
Continua sobre la capa mas alta (Copia de Trama 1)
Capas… Cargar/ Guardar mascara… Cargar mascara de disco (gradientedworisch)
Capas… Fusionar… Fusionar grupo
Situate sobre la capa de debajo (Trama 1)
Ajustar… Desenfocar… Desenfoque radial (mismos ajustes que
al comienzo)
Efectos de Textura… Textil (mismos ajustes anteriores)
Situate ahora sobre la capa de arriba, Grupo Copia de Trama 1
Activa la herramienta Selección (K en el teclado) y estira hacia el borde derecho y hacia el borde izquierdo
ETAPA 14
Ahora tienes dos formas de continuar, o utilizas tu propio deco o
utilizas el que utilice yo
Si utilizas otro:
Sobre tu imagen (mascara) que
reservaste en la etapa 12, haz lo siguiente:
Selecciones… Cargar selección,
desde disco (Sel 5) por mascara
Editar… Borrar (o pulsa Supr en
tu teclado)
Selecciones… Anular
Editar… Copiar
Regresa a tu trabajo
Editar… Pegar, en nueva capa
** En este caso, no te preocupes por el e cambio en la imagen, y continua con el desplazamiento poco mas abajo
Si utilizas mi decoración personal, haz hasta el siguiente efecto desplazamiento
Editar… Copiar y Pegar, en nueva
capa, el tu deco perso 1
Efectos de Imagen… Desplazamiento (H:0/ V: -149/ Perso/ Transparente)
Capas… Organizar… Bajar
Imagen… Añadir bordes, simétrico, de 3 pix, en color de 1º
plano
Editar… Copiar
Selecciones… Seleccionar todo
Imagen… Añadir bordes, simétrico, de 30 pix, en cualquier
color
Selecciones… Invertir
Editar… Pegar, en la selección, la imagen que has copiado
antes
Ajustar… Desenfocar… Desenfoque gaussiano (10)
Capas… Nueva capa de trama
Pinta esta selección, con el color de 2º plano
Capas… Nueva capa de mascara, a partir de una imagen (*
Wintermaske014-Sigrid *)
Efectos de Bordes… Realzar
Capas… Fusionar… Fusionar grupo
Efectos 3D… Sombra (0/ 0/ 60/ 30/ #Negro)
Selecciones… Anular selección
Capas… Fusionar… Fusionar visibles
ETAPA DECO
Editar… Copiar y Pegar, en nueva capa el tube principal que has elegido
** En este caso, se ha cambiado
el tamaño a 70% y se ha situado junto al borde izquierdo (fijate en la imagen
final)
Editar… Copiar y Pegar, en nueva capa, el tube decorativo
(en este caso los cisnes)
Situalo donde mas te guste
** Aquí, si lo deseas, puedes
hacer lo siguiente:
Duplica la capa del tube
decorativo y situate de nuevo, sobre la original
Complementos… Flaming Pear… Flood
Cambia el modo de capa a tu gusto (En
este caso Sobreexponer)
Baja la opacidad de la capa a 55%
** Sube la capa del tube principal, para que sea la capa mas alta
ETAPA FINAL
Imagen… Añadir bordes, simétrico de 2 pix, en color de 1º
plano
En una capa nueva agrega tu firma o marca de agua
Capas… Fusionar… Fusionar todo (Aplanar
Imagen… Cambiar tamaño a 950 pix de ancho
Listo! ya puedes guardar tu imagen, como archivo .jpg
optimizado (Compresión 20)
Otro ejemplo:
Mujer, de (023_07-06_girl)
Imagen paisaje .jpg (42-16362601) encontrada Google image.
Gracias
Decoracion, cocos, de pngall.com (Coconut-Free-Download-PNG) libre de derechos
Gracias por seguir mi
traducción, deseo que te sea de ayuda para realizar esta bonita imagen
Puedes enviarme tu
versión a través de mi Facebook, o a mi email
Creado por ©Sweety – 25 Jun 2020
Traducción original de ©Yedralina – 25 Jun 2020
Prohibida su distribución sin mi consentimiento y el de ©
Sweety
©2005-2020 Yedralina©















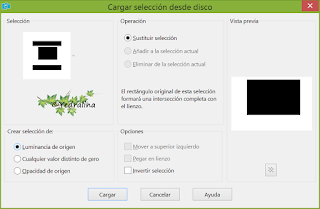
















No hay comentarios:
Publicar un comentario