Mi agradecimiento especial, siempre, a mis traductoras por sus excelentes trabajos
Este tutorial esta realizado por mi, y no está permitido
copiarlo ni reproducirlo en otros
sitios, sin mi consentimiento escrito. Si
lo deseas, puedes ponerte en contacto conmigo a mi correo
Lo he realizado desde PSP 2020, pero puedes realizarlo con
otros versiones PSP.
Si utilizas colores diferentes, puedes jugar con los modos
de capa, o cambiar color, matiz y saturación, a tu gusto
Recuerda: Los tubes e imágenes, son propiedad exclusiva de
sus autores, y no puedes compartirlos sin su permiso
Aquí, podrás encontrar el enlace a sus paginas
**Para ampliar las capturas, solo haz clik sobre la imagen.
Después solo tienes que cerrar (X) en la ampliación, para
volver al tutorial.
Materiales:
1 Imagen canal alpha (CanalAlpha_DRAGON EYES)
1 Tube difuminado principal (2677©Yedralina)
1 Tube difuminado, ojo de dragon (2663©Yedralina)
1 Máscara (Masc192©Yedralina)
OPCIONAL: Fuente (Candlescript Demo Version)
1 Texto (Titulo_DRAGON EYES)
2 Presets Emboss (Emboss 3/ Emboss 6)
OPCIONAL: 3 Selecciones, a utilizar en sustituciones de la
imagen canalalpha
Los materiales, a excepción de la fuente, y los presets
Emboss, son de Yedra
** Si prefieres utilizar las selecciones, guárdalas en la carpeta
Selecciones, predeterminada en tu PSP
** Guarda los presets Emboss, en la carpeta Ajustes,
predeterminada en tu PSP
** Haz clik derecho sobre la fuente e “Instalar”
Filtros
AAA Filters… Custom
AAA Frames… Foto Frame
Graphics Plus… Cross Shadow
Colores
1º Plano #74a05c
2º Plano #f3d7cd
5º Color #334729
Con tus colores 1 y 2, forma el siguiente gradiente Lineal
Grad Lineal:
1.- Abre la imagen canal alpha (CanalAlpha_DRAGON EYES)
Selecciones… Seleccionar todo
2.- Editar… Copiar y Pegar, en la selección el tube de
difuminado
Selecciones… Anular selección
3.- Efectos de Imagen… Mosaico integrado (Predeterminadas)
4.- Ajustar… Desenfocar… Desenfoque Radial
5.- Efectos… Filtro definido por el usuario (Emboss 6)
6.- Capas… Nueva capa de trama
Capas… Nueva capa de máscara, a partir de una imagen (Masc192©Yedralina)
Capas… Duplicar capa
de mascara
Capas… Fusionar… Fusionar grupo
7.- Efectos… Filtro definido por el usuario (Emboss 3)
8.- Efectos 3D… Sombra (10/ 10/ 100/ 10/ #5)
Cambia el modo de esta capa, a Superposición
Sitúate sobre la capa del fondo, Trama 1
9.- Selecciones… Cargar selección, desde canal alpha (#1) Sel 171
Selecciones… Convertir selección en capa
10.- Capas… Organizar… Traer al frente
11.- Ajustar… Desenfocar… Desenfoque gaussiano (15)
12.- Complementos… Graphics Plus… Cross shadow (ajustes
predeterminados)
Selecciones… Anular selección
13.- Efectos de Bordes… Realzar
14.- Editar… Copiar y Pegar, en nueva capa, el tube
difuminado ojo de dragón
En mi 1º caso hice también: Imagen… Espejo… Espejo
Horizontal
15.- Activa la herramienta Selección (K en el teclado) y en Ajustes,
selecciona el preset (317-©Yedralina)
**O Sitúalo a la derecha, como en la imagen final
16.- Cambia el modo de esta capa a Luz débil
17.- Regresa de nuevo a la capa Trama 1
Selecciones… Cargar selección, desde canal alpha (#2) Sel 174 Mismos ajustes anteriores
Selecciones… Convertir selección en capa
18.- Capas… Organizar… Traer al frente
19.- Complementos… Graphics Plus… Cross shadow (ajustes
predeterminados) x 2 veces
Selecciones… Anular selección
20.- Efectos de Bordes… Realzar más
21.- Capas… Duplicar
Imagen… Espejo… Espejo horizontal
22.- Activa la herramienta Selección (K en el teclado) y
ajusta para situar la capa (X: 0/ Y:528)
**Pulsa M en tu teclado para desactivar la herramienta
Selección
23.- Capas… Fusionar… Fusionar hacia abajo
24.- Efectos 3D… Sombra (0/ 0/ 100/ 25/ #Negro)
25.- Editar… Copiar y Pegar, en nueva capa, el tube
principal, difuminado 1
Cambia el tamaño, si es necesario, y sitúalo como en la
imagen final
26.- Capas… Nueva capa de trama
27.- Selecciones… Cargar selección, desde canal alpha (#3) Mismos ajustes anteriores
Pinta la selección con el gradiente Lineal
28.- Efectos 3D… Sombra (3/ 3/ 100/ 5/ #Negro)
Selecciones… Anular selección
29.- Complementos… Graphics Plus… Cross shadow (ajustes
predeterminados)
Editar… Repetir, Graphics Plus
Si prefieres, utiliza el título ya hecho, adjunto en el
material (Titulo_DRAGON EYES)
ó
Escribe el título en tu idioma, escribiéndolo con la fuente
adjunta
Regresa a la capa del fondo, Trama 1
31.- Editar… Copiar y Pegar, como nueva imagen
Reserva esta capa a un lado, la utilizaremos en poco
32.- Imagen… Añadir bordes, simétrico, de 1 pix, en color 2![]()
Selecciones… Seleccionar todo
33.- Imagen… Añadir bordes, simétrico, de 10 pix, en color 1![]()
Selecciones… Invertir
34.- Complementos… Graphics Plus… Cross shadow (ajustes
predeterminados)
35.- Imagen… Añadir bordes, simétrico, de 1 pix en color 2![]()
Selecciones… Seleccionar todo
36.- Imagen… Añadir bordes, simétrico, de 20 pix, en color 1![]()
Selecciones… Invertir
37.- Editar… Copiar y Pegar, en la selección, la capa del
fondo que hemos copiado antes (paso 31)
38.- Efectos de Reflexión… Espejo giratorio (Reflejar/ DH:
0/ Ang Rot: 180))
39.- Efectos de Bordes… Realzar mas
40.- Imagen… Añadir bordes, simétrico, de 1 pix en color 2![]()
Selecciones… Seleccionar todo
41.- Imagen… Añadir bordes, simétrico, de 10 en color 1![]()
Selecciones… Invertir
42.- Complementos… Graphics Plus… Cross shadow (ajustes
predeterminados)
43.- Imagen… Espejo… Espejo
Horizontal
Selecciones… Anular selección
44.- Complementos… AAA Frames… Foto Frame
45.- Complementos… AAA
Filters… Custom (Landscape)
46.- Imagen… Añadir bordes, simétrico, de 1 pix en color 1![]()
¡Listo! ¡Ya lo tienes!
Ahora, solo guarda tu imagen, como archivo .jpg
Otro ejemplo:
Difuminado principal (2669©Yedralina)
Difuminado 2 (2662©Yedralina)
Gracias por hacer mi tutorial, espero que te haya gustado,
y te sea de ayuda en tu aprendizaje con
PSP.
Si lo deseas, puedes enviarme, tus dudas o tu versión a
través de mi correo.
Me encantará ver tu trabajo
![]()
Mi agradecimiento especial, siempre, a mis traductoras por sus excelentes trabajos
Tutorial original de ©Yedralina – 16 Junio 2024
Prohibida su copia y distribución sin su consentimiento
©2005-2024 ©Yedralina
DRAGON EYES por ©Yedralina se
distribuye bajo una Licencia Creative
Commons Atribución





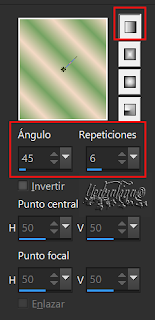















No hay comentarios:
Publicar un comentario
Tus comentarios