
Mi agradecimiento a Sweety por invitarme a traducir su tutorial
Esta traducción, no está permitido copiarla en otros sitios,
sin mi consentimiento y el consentimiento de la creadora del tutorial.
Este tutorial, esta realizado en su versión original, desde
PSP X2, y mii traducción desde PSP X9, pero puedes realizarla desde otra
versión PSP.
Si utilizas otros colores, puedes cambiar modo de capa, o
colorear, según tu imagen
Recuerda: Los materiales utilizados son propiedad de sus
respectivos autores, no los puedes compartir sin su consentimiento.
Gracias a ell@s por sus creaciones y tubes.
Para ver las capturas,
ampliadas, solo haz clik en la imagen y automáticamente en tu pantalla
Después solo tienes que cerrar
(X) en la ampliación, para volver al tutorial
** Nota de autora
** Nota de traducción
Materiales
1 Tube principal de ¿?
. No incluido. Gracias
1 imagen paisaje, de Google image. No incluido
1 tube decoración, conejo de ¿? . No incluido
5 Selecciones, personales de Sweety
1 tube decorativo, de Sweety
Filtros
Filters
Unlimited 2.0
*Filter
Factory Gallery A…Mirror, Mirror
Mehdi…Fur
Carolaine and
sensibilty…CS Texture
Flaming Pear…Flexify 2
AAA Frames…Fotos Frame
MuRa’s Filter Meister…Cloud
VM Toolbox…Zoom Blur
**Los filtros marcados con (*)
estan importados a Unlimtied 2.0
Colores
Elige dos
colores de tu imagen paisaje
1º Plano #948278
2º Plano #a1c7e4
ETAPA 1
Abre una imagen nueva, transparente, de 900 x 650 pix
Selecciones… Seleccionar todo
Editar.. Copiar y pegar, en la selección, la imagen paisaje
.jpg
Selecciones… Anular selección
Efectos de Imagen… Mosaico integrado (ajustes:
Predeterminadas)
Ajustar… Desenfocar… Desenfoque radial
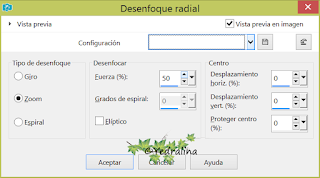
ETAPA 2
Complementos… Filters Unlimited 2.0…Filter Factory Gallery A… Mirror Mirror (ajustes
predeterminados)
Complementos… Mehdi… Fur (ajustes predeterminados)
Capas… Duplicar
Efectos Geométricos… Circulo (Transparente)
Sitúate sobre la capa de debajo (Trama 1)
Selecciones… cargar selección, desde disco (selección 1)
Selecciones… Convertir selección en capa
Mantén la selección activa
ETAPA 3
Complementos… Carolaine and sensibilty… CS
Texture (ajustes predeterminados)
Efectos 3D… Sombra (0/ 0/ 60/ 30/ #negro)
Selecciones… Anular selección
Capas… Duplicar
Imagen… Espejo… Espejo horizontal
Capas… Fusionar hacia abajo
La imagen y sus capas, están asi:
ETAPA 4
Continuas en la capa Selección ascendida
Capas… Duplicar
Capas… Organizar… Traer al frente
Complementos… Flaming
Pear…Flexify 2
** En los materiales, se ha
incluido el resultado de esta capa (DECO PERSO 1 TUTORIEL 123 AVRIL 2019 SWEETY),
por si tienes problemas al aplicar Flaming Pear Flexify 2
En ese caso, solo tienes que cambiar el modo de capa a tu
gusto
Y situalo como en la siguiente captura

ETAPA 5
Nuestras capas y nuestra imagen están asi:
Situate sobre la capa de debajo (Copia de Trama 1)
Capas… Duplicar
ETAPA 6
Selecciones… cargar selección, a partir de disco (selección
2)
Selecciones… Modificar… Contraer (25)
Selecciones… Invertir
Efectos 3D… Sombra (0/ 0/ 60/ 30/ #Negro)
Selecciones… Invertir
Mantén la selección activa
Complementos… Carolaine
and sensibilty… CS Texture (mismos ajustes que en la etapa 3)
Selecciones… Modificar… Contraer (25)
Editar… Cortar
Selecciones… Invertir
Efectos 3D… (0/ 0/ 60/ 30/ #Negro)
Selecciones… Invertir
Selecciones… Modificar… Contraer (25)
Editar… Pegar, en la selección (la imagen copiada antes)
Selecciones… Invertir
Aplica la misma sombra anterior
Selecciones… Invertir
Selecciones…
Modificar… Contraer (25)
Editar…
Copiar y Pegar, en la selección, tu imagen paisaje
Selecciones…
Invertir
Efectos 3D…
Sombra (0/ 0/ 100/ 50/ #Negro)
Selecciones…
Invertir
ETAPA 7
Complementos…
AAA Frames… FotoFrame
Selecciones… cargar selección, desde disco (selección 3)
Complementos… MuRa’s Filter Meister… Cloud
Selecciones… Anular selección
ETAPA 8
La imagen y sus capas, están asi:
Situate sobre la capa de arriba (Copia de selección
ascendida)
Capas… Fusionar hacia abajo (2 veces)
Situate ahora en la capa mas baja (Trama 1)
Editar… Copiar y pegar, como nueva imagen
**Reserva esta imagen nueva,
para utilizarla despues
ETAPA 9
Imagen… Añadir bordes, simétrico, de 2 pix, en color de 1º
plano
Selecciones… Seleccionar todo
Imagen… Añadir bordes
Efectos de Imagen… Mosaico integrado
Selecciones… Invertir
Complementos… VM Toolbox…Zoom
Blur (ajustes predeterminados: 39/ 60)
Selecciones… Convertir selección en capa
Manten la selección activa
ETAPA 10
La imagen y sus capas, están
Sitúate sobre la capa del fondo
Selecciones… Invertir
Selecciones… Convertir selección en capa
Selecciones… Anular selección
Imagen… cambiar tamaño, de esta capa, a 90%
Capas… Duplicar
Efectos Geométricos… Perspectiva horizontal
Capas… Organizar… Traer al frente
Situalo a la izquierda, como en la captura:
** Tambien puedes ir a Objetos…
Alinear… Izquierda
ETAPA 11
Activa la herramienta Selección (K en el teclado)
Sitúa el puntero del ratón, sobre el nodo central
derecho y tira de el hacia la izquierda
Antes
Ahora situa el puntero, en el nodo central de arriba y
estira ligeramente hacia arriba
**Desactiva la herramienta
Selección, pulsando M en tu teclado
Capas… Duplicar
Imagen… Espejo… Espejo horizontal
Capas… Fusionar hacia abajo
Efectos 3D… sombra (0/ 0 60/ 30/ #negro)
ETAPA 12
La imagen y sus capas están asi:
Situate sobre la capa Selección ascendida 1
Efectos Geométricos… Perspectiva Vertical
Efectos de Imagen… Desplazamiento
ETAPA 13
Continua sobre la capa Selección ascendida 1
Activa de nuevo la
herramienta selección (K en el teclado)
Sitúa el puntero, sobre el nodo centra de arriba y tira de
el hacia abajo
Despues… sitúa el puntero en el nodo derecho, y despues en el izquierdo, y tira de
ellos hacia el eterior, para obtener esto:
Capas… Nueva capa de trama
Selecciones… Cargar selección, desde disco (selección 4)
Pinta la selección con el color de 1º plano
Efectos 3D… Biselado interior
Selecciones… Anular selección
Estira ligeramente hacia la derecha y la izquierda
ETAPA 14
Imagen… Añadir bordes, simétrico, de 2 pix en color de 1º
plano
Selecciones… Seleccionar todo
Imagen… Añadir bordes, simétrico, de 20 pix en cualquier
color
Selecciones… Invertir selección
Editar… Copiar y pegar, en la selección, la imagen que has
reservado a parte
Efectos 3D… Biselado interior (mismos ajustes que en la
etapa 13)
Selecciones… Anular selección
DECORACIÓN
Editar… Copiar y pegar, los tubes y situalos a tu gusto
**En este caso solo se ha cambiado el tamaño del tube principal
a 120%
Aplica a los tubes, una sombra a tu gusto
ETAPA FINAL
Imagen… Añadir bordes, simétrico, de 2 pix en color de 1º
plano
En una capa nueva, agrega tu firma o marca de agua
Capas… Fusionar todo (Aplanar)
Imagen… Cambiar tamaño a 950 pix de ancho
Listo! Ya puedes guardar tu imagen, como archivo .jpg
optimizado (compresión 20)
Mi versión
Imagen de la web
Cookie de Elisa (Elisa-Design-Kiki-022-003) Gracias
Decoración (chey0kota_Easter_element (132)blog) Gracias
Espero que esta traducción te sea de ayuda para realizar
esta bonita imagen
Creado por ©Sweety 22 Abr 2019
Traducción original de ©Yedralina 7 Mayo 2019
Prohibida su distribución sin mi consentimiento y el de ©
Sweety
©2005-2019 Yedralina©

































No hay comentarios:
Publicar un comentario