Mi agradecimiento a Sweety por invitarme a traducir su tutorial
Esta traducción, no está permitido copiarla en otros sitios,
sin mi consentimiento y el consentimiento de la creadora del tutorial.
Este tutorial, esta realizado en su versión original, desde
PSP X2, y mi traducción desde PSP X9, pero puedes realizarla desde otra
versión PSP. No obstante, el resultado puede variar ligeramente, dependiendo de
la versión PSP que utilices
Si utilizas otros colores, puedes cambiar modo de capa, o
colorear, según tu imagen
Recuerda: Los materiales utilizados son propiedad de sus
respectivos autores, no los puedes compartir sin su consentimiento.
Gracias a ell@s por sus creaciones y tubes.
Para ver las capturas,
ampliadas, solo haz clik en la imagen y automáticamente en tu pantalla
Después solo tienes que cerrar
(X) en la ampliación, para volver al tutorial
Materiales
1 Imagen .jpg, de Google image
1 Tube principal, de autor desconocido
2 tubes decorativos
4 Selecciones, personales de Sweety
1 preset Geométrico
**Guarda
las selecciones, en la carpeta Selecciones, predeterminada en tu PSP
**
Guarda el preset Geometrico, en la carpeta Ajustes predefinidos, predeterminada
en tu PSP
Filtros
Unlimited 2.0
*AFS IMPORT…Conffeti
*Alf’s Power Toys…Color Grid
Eye Candy 5 Impact…Extrude - Glass
Graphics Plus… Cross Shadow
Andromeda… Perspective
VM Toolbox…Zoom Blur
**Los filtros marcados con (*) están importados a Unlimited 2.0
Colores
1º Plano #696f87
2º Plano #efe1c4
ETAPA 1
Abre una imagen nueva, transparente, de 900 x 550 pix
Selecciones… Seleccionar todo
Editar… Copiar y Pegar, en la selección, tu imagen paisaje
(en este caso: 184293.jpg)
Selecciones… Anular Selección
ETAPA 2
Efectos de Imagen… Mosaico integrado
Ajustar… Desenfocar… Desenfoque gaussiano (15)
Complementos… Unlimited 2.0… AFS IMPORT… Conffeti
Ajustar… Nitidez… Enfocar
ETAPA 3
**Para las etapas siguientes, se adjunta en
el material, un tube escalera (carpeta deco), por si tienes dificultad en realizar estos pasos o al utilizar mas adelante el filtro Andrómeda
Si utilizas este tube: Copiar y
pegar, en nueva capa
y después pasa directamente al paso 6
Si no utilizas el tube adjunto, escalera,
continua aquí:
Capas… Duplicar
Complementos… Unlimited 2.0… Alf’s Power Toys… Color Grid
Pinta esta selección con color de
2º o 1º plano (opacidad 100%)
Selecciones... Anular selección
Activa la herramienta Selección (K en tu teclado) Modo
Perspectiva (preset TUTORIEL 130) y haz clik en el preset
Tendremos esto:
Desactiva la herramienta Selección, pulsando la tecla M en
tu teclado
ETAPA 4
Mantente sobre la misma capa
Efectos de Imagen… Desplazamiento (H) 60 (V) -21/
Personalizar/ Transparente
Complementos… Eye Candy 5 Impact… Extrude color de 1º plano
Selecciones… Cargar selección, desde disco (Sel 2)
Selecciones… Anular selección
ETAPA 5
Activa la herramienta Selección (K en el teclado) Modo
Escala
Situalo como en la captura
Manten la herramienta Selección activada, y estira hacia
izquierda (100 aprox) y derecha (800 aprox)
Después baja la forma, como en la captura: (325 aprox)
Desactiva la regla y la herramienta Selección (M en teclado)
Efectos de Reflexion… Retroaccion
**OPCIONAL: Según sean tus
colores, puedes hacer lo siguiente:
Efectos de Reflexión.. Espejo
giratorio (ajustes predeterminados: 0/ 180/ Reflejar)
ETAPA 6
Situate sobre la capa de debajo (Trama 1)
Activa la herramienta Selección (S en tu teclado)… Selección
personalizada
Selecciones… Convertir selección en capa
Capas… Nueva capa de trama
Pinta la selección, con color de 1º
o 2º plano, según tus colores
Selecciones… Modificar… Contraer (5)
Editar… Borrar (Sup en tu teclado)
Situate sobre la capa de debajo, Selección ascendida
Selecciones… Modificar… Contraer (10)
Capas… Nueva capa de trama
Pinta la selección, con color de 1º
o 2º plano
Selecciones… Modificar… Contraer (5)
Editar… Borrar (Supr en tu teclado
Capas… Nueva capa de trama
Capas… Organizar… Bajar
Editar… Copiar y Pegar, en la selección, tu imagen paisaje
Selecciones… Invertir
Efectos 3D… Sombra (0/ 0/ 100/ 50/ #Negro)
Selecciones… Invertir
Efectos de Textura… Persiana
Selecciones…
Anular
ETAPA 7
La imagen y sus capas, están así:
Continua sobre la capa Trama 4
Capas… Fusionar hacia abajo (Selección ascendida)
Situate sobre la ca 2º capa de arriba (Trama 2)
Capas… Fusionar hacia abajo (2 veces)
Capas… Duplicar
Imagen… Espejo… Espejo Horizontal
Ahora tenemos esto:
Capas… Fusionar hacia abajo
ETAPA 8
Situate sobre la capa mas alta (la escalera - Copia de Trama
1)
Efectos de Imagen… Desplazamiento (H: 0/ V -27/
Personalizar/ Transparente)
Complementos… Andromeda… Perspective
**En el material, se ha incluido
las escaleras, por si tienes dificultad, al utilizar este filtro
De nuevo:
Efectos de Imagen… Desplazamiento (H: 16/ V -8/
Personalizar/ Transparente)
**Si has utilizado el tube de la
escalera:
Efectos de Imagen…
Desplazamiento (H: 2/ V -157/ Personalizar/ Transparente)
Deja la capa de esta decoración, en modo Luminancia
Heredada, u otro a tu gusto
Selecciones… Seleccionar todo
Selecciones… Flotar
Selecciones… Fijar
situate sobre la capa de debajo (los dos cuadros)
Editar… Borrar (Sup en tu teclado)
Selecciones… Anular seleccion
ETAPA 9
Situate sobre la capa del fondo, Trama 1
Activa la herramienta Selección (S en tu teclado)… Selección personalizada
Selecciones… Convertir selección en capa
Capas… Nueva capa de trama
Pinta esta selección, con color de 1º
o 2º plano (Opacidad 100%)
Selecciones… Modificar… Contraer (5)
Editar… Borrar (Supr en tu teclado)
Situate sobre la capa Selección ascendida 1
Selecciones… Modificar… Contraer (10)
Capas… Nueva capa de trama
Pinta esta selección, con color de 1º
o 2º plano (Opacidad 100%)
Selecciones… Modificar… Contraer (5)
Editar… Borrar (Supr en tu teclado)
Capas… Nueva capa de trama
Capas… Organizar… Bajar
Editar… Copiar y Pegar, en la selección, tu imagen paisaje
Selecciones… Invertir
Efectos 3D… Sombra (0/ 0/ 100/ 50/ #Negro
Selecciones… Anular selección
Capas… Fusionar hacia abajo
Situate ahora sobre la capa Trama 2
Capas… Fusionar hacia abajo (2 veces)
ETAPA 10
Continua sobre la misma capa (Selección ascendida 1)
Editar… Copiar y Pegar, como nueva imagen, y reservala a un
lado
Regresa de nuevo a tu trabajo y situate sobre la capa de arriba,
Selección ascendida
Baja la opacidad de esta capa a 75%
Efectos de Reflexion… Retroaccion
Efectos 3D… Sombra (0/ 0/ 100/ 30/ #Negro)
Selecciones… Cargar selección, desde disco (Sel 3)
Capas… Nueva capa de trama
Editar… Copiar y Pegar, en la selección, la imagen cuadrada
que has reservado
Baja la opacidad de esta capa a 60%
Efectos 3D… Sombra (0/ 0/ 60/ 30/ #Negro)
**No cierres la imagen que has
reservado, aun la utilizaremos
Selecciones… Anular selección
Capas… Duplicar
Imagen… Espejo… Espejo Horizontal
Capas… Fusionar… Fusionar hacia abajo
ETAPA 11
La imagen y sus capas, están así:
Continuamos sobre la capa Trama 2
Activa la herramienta Selección (S en tu teclado)… Selección
personalizada
Capas… Nueva capa de trama
Editar… Copiar y Pegar, en la selección, la imagen que
tienes reservada
Complementos… Eye Candy 5 Impact… Glass
Selecciones… Anular selección
ETAPA 12
Situate ahora sobre la capa Selección ascendida 1
*Si ves que en tu imagen central
(Selección ascendida 1) no esta bien centrada, puedes moverla ligeramente, o ir
a Objetos… Alinear… Centrar horizontalmente
Selecciones… Cargar selección, desde disco (Sel 4)
Editar… Borrar (Supr en tu teclado)
Selecciones… Anular selección
Situate ahora, sobre la capa mas alta (Copiar de trama 1)
Activa la herramienta Selección (S en tu teclado) …
Selección personalizada
Editar… Borrar (o pulsa Supr en tu teclado)
Selecciones… Anular selección
Efectos 3D… Sombra (0/ 0/ 60/ 30/ #Negro)
Imagen… Añadir bordes, simétrico, de 2 pix, en color de 2º
plano
ETAPA 13
Editar…. Copiar y Pegar, en nueva capa, el tube principal
En este caso se ha cambiado el tamaño a 65% y se ha situado
a la derecha
Aplica una sombra a tu gusto
En el caso de los conejos, se ha cambiado el tamaño a 40% y
se han situado arriba a la izquierda
Editar… Copiar y Pegar, en capa nueva el deco de la nieve
(deco 2)
Efectos de Imagen… Desplazamiento (H: 0/V : -85/
Personalizado/ Transparente)
Situalo a la izquierda
Copiar y Pegar, en nueva capa el tube del conejo
Se ha cambiado el tamaño a 40%
Imagen… Espejo… Espejo Horizontal
Appliquer sur chaque élément déco (sauf le tube déco
2(neige)) une ombre portée au choix-
ETAPA 14
Imagen… Añadir bordes, simétrico, de 2 pix, en color de 1º
plano
Selecciones… Seleccionar todo
Imagen… Añadir bordes, simétrico, de 30 pix, en cualquier
color
Efectos de Imagen… Mosaico integrado (mismos ajustes que en
la etapa 2)
Selecciones… Invertir
Complementos… VM Toolbox… Zoom Blur
Efectos 3D… Bisel interior
Selecciones… Anular selección
Imagen… Añadir bordes, simétrico, de 2 pix, en color de 2º
plano
ETAPA 15
En una capa nueva, agrega tu firma o marca de agua
Capas… Fusionar… Fusionar todo (Aplanar)
Imagen… Cambiar tamaño a 950 pix de ancho
Listo! Ya puedes guardar tu imagen, como archivo .jpg
Mi ejemplo
Mujer, de Malacka (08122015unnamed) Gracias
Decoración, muñeco de nieve, de CAL (CAL-2365-112417) Gracias
Imagen paisaje, de Google image. Gracias
Espero que esta traducción te sea de ayuda para realizar
esta bonita imagen
Puedes enviarme tu versión a través de mi Facebook, o a
mi email, y
estaré encantada de exponerlo en mi galeria
Creado por ©Sweety - 25 Nov 2019
Traducción original de ©Yedralina - Dic 2019
Prohibida su distribución sin mi consentimiento y el de ©
Sweety
©2005-2019 Yedralina©



























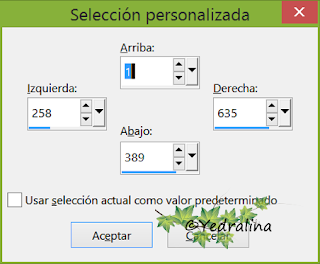








No hay comentarios:
Publicar un comentario