Mi agradecimiento a Sweety por invitarme a traducir su tutorial
Esta traducción, no está permitido copiarla en otros sitios,
sin mi consentimiento y el consentimiento de la creadora del tutorial.
Este tutorial, esta realizado en su versión original, desde
PSP X2, y mii traducción desde PSP X9, pero puedes realizarla desde otra
versión PSP. No obstante, el resultado puede variar ligeramente, dependiendo de
la versión PSP que utilices
Si utilizas otros colores, puedes cambiar modo de capa, o
colorear, según tu imagen
Recuerda: Los materiales utilizados son propiedad de sus
respectivos autores, no los puedes compartir sin su consentimiento.
Gracias a ell@s por sus creaciones y tubes.
** Para ver las capturas,
ampliadas, solo haz clik en la imagen y automáticamente en tu pantalla
Después solo tienes que cerrar
(X) en la ampliación, para volver al tutorial
Materiales
1 Tube principal, mujer, de autor/a desconocida/o (3d90c1a5)
1 Imagen paisaje, de Google Imagen, de autor/a desconocida/o
(8cb70e9be0c6b1e5acca4c90eac17d06) Gracias
**Este tube principal y la
imagen paisaje, no estan incluidos en el material adjunto
1 Preset Perspective shadow. de Sweety (PRESET PERSPECTIVE
SHADOW 146)
10 Selecciones, de Sweety
2 Decos, personales de Sweety
1 Máscara (sg_double-starlight)
** Haz doble clik sobre el
preset y se instalara automáticamente
** Guarda las selecciones, en la
carpeta Selecciones, predeterminada en tu PSP
Filtros
MuRa’s Seamless… Emboss At Alpha
AP 1 [Innovations]… Lines Silverlining
Alien Skin Eye Candy 5 Impact…Glass/ Perspective Shadow
Graphics Plus… Page Curl
Blur… Radial blur
Colores
Elige una imagen paisaje o fractal, que te guste, y toma dos
colores
Un color oscuro para 1º plano, y uno claro para 2 ºplano o
fondo
1º Plano #5f4143
2º Plano #f7f0c2
PASO 1
Abre una imagen nueva, transparente, de 950 x 600
Selecciones… Seleccionar todo
Editar… Copiar y Pegar, en la selección, tu imagen paisaje
Selecciones… Anular selección
Efectos de Imagen…Mosaico integrado (ajustes: Predeterminadas)
Efectos de Medio Artísticos… Pinceladas (color de 1º plano)
PASO 2
Capas… Nueva capa de trama
Pinta esta capa con el color de 2º
o 1º plano
Capas… Nueva capa de mascara, a partir de una imagen (sg_double-starlight)
Ajustar… Nitidez… Enfocar
Capas… Fusionar… Fusionar grupo
Complementos… MuRa’s Seamless… Emboss At Alpha (ajustes
predeterminados)
PASO 3
Capas… Duplicar
Quedate sobre esta capa duplicada y cierra la visibilidad de la capa de debajo, la original
Efectos de Distorsion… Coordenadas polares
Selecciones… Cargar selección, desde disco (Sel 1)
Editar… Borrar (o pulsa Supr en tu teclado)
Selecciones… Cargar selección, desde disco (Sel 1 BIS)
Mismos ajustes anteriores
Editar… Borrar
Selecciones… Anular seleccion
PASO 4
Selecciones… Cargar selección, desde disco (Sel 2) Mismos
ajustes anteriores
Editar… Copiar y Pegar, en la selección, tu imagen paisaje u
otra
Ajustar… Añadir/ Quitar ruido... Añadir ruido
Selecciones… Anular selección
PASO 5
Selecciones… Cargar selección, desde disco (Sel 3) Mismos
ajustes anteriores
Situate sobre la capa del fondo (Trama 1)
Selecciones… Convertir selección en capa
Capas… Organizar… Subir
Complementos… AP 1 (Innovations)… Lines Silverlining
** Puedes dejar los ajustes de
color a 0, en vez 255, dependiendo de tu imagen
Ajustar… Nitidez… Enfocar
Selecciones… Anular seleccion
Situate sobre la capa de arriba Copia de Grupo -Trama 2
Capas… Fusionar… Fusionar hacia abajo
Capas… Duplicar
Imagen… Espejo… Espejo Horizontal
Capas… Fusionar… Fusionar hacia abajo
PASO 6
Estamos aquí:
Situate sobre la capa de debajo, la mascara, Grupo Trama 2
Abre la visibilidad de esa capa
Imagen… Cambiar tamaño, de esta capa, a 90%
Activa la Varita mágica, y ajustala
Haz clik sobre la rectángulo de, arriba a la izquierda
Capas… Nueva capa de trama
Copia y Pegar, en la selección tu imagen paisaje
Selecciones… Invertir
Efectos 3D… Sombra (0/ 0/ 100/ 40/ #Negro)
Selecciones… Anular seleccion
PASO 7
Regresa, sobre la capa de la mascara, Grupo Trama 2
Activa de nuevo la Varita mágica, con los mismos ajustes anteriores, y selección el rectángulo de abajo a la derecha
OPCIONAL: Sobre tu imagen, puedes
hacer lo siguiente
Espejo… Espejo Horizontal
Editar… Copiar (tu imagen paisaje)
Regresa a tu trabajo y situate sobre la capa de encima de la
mascara, Trama 2
Editar… Pegar, en la selección, tu imagen paisaje
Selecciones… Invertir
Efectos 3D… Sombra (0/ 0/ 100/ 40/ #Negro)
Selecciones… Anular selección
Ajustar… Nitidez… Enfocar
PASO 8
La imagen y sus capas se ven así ahora:
Selecciones… Cargar selección, desde disco (Sel 4) Mismos
ajustes anteriores
Situate sobre la capa del fondo (Trama 1)
Selecciones… Convertir selección en capa
Capas… Organizar… Subir
Complementos… AP 1 [Innovations]… Lines Silverlining (mismos
ajustes anteriores)
Complementos… Eye Candy 5 Impact… Glass (Clear)
Selecciones… Anular seleccion
PASO 9
Estamos aquí:
Situate sobre la capa, Trama 2
Capas… Fusionar… Fusionar hacia abajo
Selecciones… Cargar selección, desde disco (Sel 5) Mismos
ajustes anteriores
Situate ahora sobre la capa mas alta (Selección ascendida)
Editar… Borrar
Selecciones… Anular selección
Efectos 3D… Sombra (0/ 0/ 50/ 25/ #Negro)
Selecciones… Cargar selección, desde disco (Sel 6) Mismos
ajustes anteriores
Editar… Borrar
Selecciones… Anular seleccion
Situate ahora sobre la capa de la mascara, Grupo Trama 2
Selecciones… Cargar selección, desde disco (Sel 6 BIS) Mismos
ajustes anteriores
Editar… Borrar
Selecciones… Anular selección
PASO 10
Situate sobre la capa mas alta, Selección ascendida
Editar… Copiar y Pegar, en nueva capa, el deco 1
No es necesario que lo muevas
** Se adjunta en el material, una selección (Sel 7) adaptada a esta decoración para que te sea más fácil hacer este deco, en tu color. Recuerda que ha de ser el mismo color de la mascara
No olvides, anular la selección,
si utilizas esta Selección 7
Capas… Fusionar… Fusionar visibles
Editar… Copiar y Pegar, como nueva imagen
Reserva a un lado esta imagen, la utilizaremos después
PASO 11
Regresa a tu trabajo
Imagen… Añadir bordes, en color claro, de 2º plano
Efectos de Imagen… Mosaico integrado (Mismos ajustes anteriores: Predeterminadas)
Editar… Copiar y Pegar, en nueva capa, la imagen que has
reservado a un lado
Activa la herramienta Selección (K en tu teclado)
Sitúa el puntero, sobre el nodo central izquierdo, y tira de
el hacia la derecha
Haz lo mismo sobre el nodo central derecho. Estira hacia la
izquierda
Fijate en las capturas siguientes:
PASO 12
Situate sobre la capa de debajo, Fondo
Haz clik, con el derecho del ratón sobre esta capa, y elige
“Convertir capa de fondo” (Se convertirá en la capa Trama 2)
Regresa a la capa de arriba, Trama 1
Complementos… Graphics Plus… Page Curl
Efectos 3D… Sombra (0/ 0/ 50/ 25/ #Negro)
Capas… Fusionar… Fusionar todo (Aplanar)
PASO 13
Haz clik, con el derecho del ratón, sobre esta capa y elige
“Convertir capa de fondo (Sera la capa Trama 1)
Imagen… Tamaño del lienzo
Editar… Copiar y Pegar, en nueva capa de trama, la imagen
que dejaste reservada en el paso 10
Efectos de Imagen… Desplazamiento (H: 0/ V: -75/
Personalizar/ Transparente)
Efectos Geometricos… Perspectiva Vertical
Activa la Regla y la herramienta Selección (K en el teclado)
Sitúa el puntero en el nodo central de arriba, y tira de el
hacia abajo, aproximadamente hasta 600 pix
Desactiva la herramienta Selección (M en teclado) y la Regla
PASO 14
Selecciones… Cargar selección, desde disco (Sel 8) Mismos
ajustes anteriores
Capas... Nueva capa de trama
Capas… Organizar… Bajar (x2 veces)
Editar… Copiar y Pegar, en la selección, la imagen que
reservaste en el paso 10
Selecciones… Invertir
Aplica la ultima sombra, que tienes en memoria
Selecciones… Anular selección
Regresa a la capa mas alta, Trama 2, y aplica esta misma
sombra
PASO 15
Capas… Nueva capa de trama
Selecciones… Cargar selección, desde disco, (Sel 9) Mismos
ajustes anteriores
Editar… Copiar y Pegar, en la sección, la imagen que tenemos
reservada, o pinta la selección con el color de 1º o 2º
plano
Selecciones… Anular selección
Complementos… MuRa’s Seamless… Emboss At Alpha (Mismos ajustes anteriores, predeterminados)
Complementos… Eye Candy 5 Impact… Perspetive Shadow (PRESET
PERSPECTIVE SHADOW 146)
Si quieres, puedes situalos abajo, a la izquierda. Fijate en
la imagen final
PASO 16
Selecciones… Seleccionar todo
Imagen… Añadir bordes, simétrico, de 50 pix, en cualquier
color
Selecciones… Invertir
Editar… Copiar y Pegar, en la selección, la imagen reservada
aparte
Complementos… Blur… Radial Blur
Ajustar… Nitidez… Enfocar
Selecciones… Invertir
Selecciones… Modificar… Seleccionar bordes de selección
Pinta la selección con el color de 1º o 2º plano, a tu gusto. Activa
el Zoom si te es necesario
Efectos 3D… Sombra (0/ 0/ 100/ 50/ #Negro)
Selecciones… Anular selección
PASO 17
Editar… Copiar y Pegar, en nueva capa, el tube principal que
hayas elegido
** En este caso, se ha cambiado
el tamaño del tube principal, a 160%
Situalo a tu gusto
Para dar un poco mas de nitidez,
se ha duplica esta capa
Después se ha cambiado el modo
de la capa a Multiplica
Y se ha bajado la opacidad de esta capa a 20%
Complementos… Eye Candy 5 Impact… Perspective Shadow (mismos
ajustes anteriores)
PASO 18
Imagen… Añadir bordes, simétrico, de 2 pix en el color de 2º
plano
Imagen… Cambiar tamaño, de todas las capas, a 950 pix de
ancho
Agrega en una capa nueva, tu firma o marca de agua
Capas… Fusionar… Fusionar todo (Aplanar)
Listo! Ya lo tienes
Ahora solo te queda guardar tu imagen, como archivo .jpg
optimizado (Compresión 20)
Mi versión:
Imagen paisaje, de la web
Mujer, de Valy (femmeVSP192) Gracias
Gracias por seguir mi
traducción, deseo que te sea de ayuda para realizar esta bonita imagen
Puedes enviarme tu
versión a través de mi Facebook, o a mi email
Creado por ©Sweety - 19 Nov 2020
Traducción original de ©Yedralina - 23 Nov 2020
Prohibida su distribución sin mi consentimiento y el de ©Sweety
©2005-2020 Yedralina©









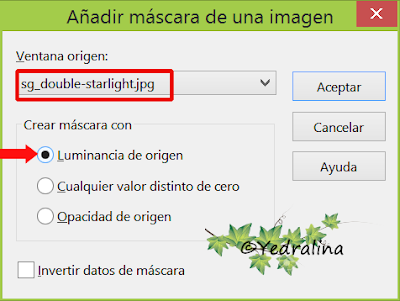


















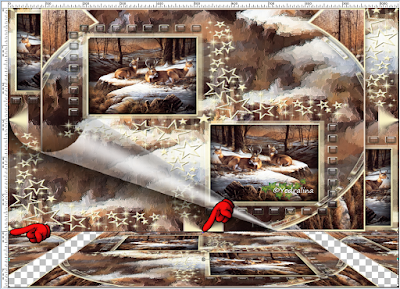




No hay comentarios:
Publicar un comentario