** SOMBRA **
Mi agradecimiento a Maria Jose, por invitarme traducir su tutorial
Este tutorial, no está permitido copiarlo en otros sitios, así como mi traducción sin consentimiento de su autora
Mi traducción esta realizada desde PSP X9, pero puedes
realizarla desde otra versión PSP. No obstante, el resultado puede variar
ligeramente, dependiendo de la versión PSP que utilices
Recuerda: Los materiales utilizados son propiedad de sus
respectivos autores, no los puedes compartir sin su consentimiento.
Gracias a ell@s por sus creaciones y tubes.
**Para ver las capturas, ampliadas, solo haz clik en la imagen
y automáticamente se abrirá a un tamaño mayor.
Después solo tienes que cerrar (X) en la ampliación, para
volver al tutorial
Materiales:
1 Tube principal,
mujer, de Coly (femme611-coly) Gracias
1 Imagen .jpg, sin
crédito
1 Mascara de Narah
(Narah_mask_0861) Gracias
1 selección, de MJ
1 Marco, de MJ (frameshadow_mj)
2 Decos, de MJ
1 Preset Glass, de
MJ
3 Preset
Perspective shadow, de MJ
**
Guarda las selecciones, en la carpeta Selecciones, predeterminada en tu PSP
**
Haz doble clik, sobre cada uno de los presets y se instalaran automáticamente
**
Guarda el marco en la carpeta de Marcos predeterminada en tu PSP.
Filtros utilizados:
Mehdi… Sorting Tiles
Filter Meister… FM Sample Convoline/ Perspective Tiling/
Copies
Unlimited 2.0
*Paper Textures… Papier
kasy 2
MuRa's Seamless… Shift at Arch/ Emboss ar Alpha
Eye Candy 5 Impact… Glass/ Perspective Shadow
AAA Frame - Foto Frame
** Los filtros marcados con (*) están importados a Unlimited 2.0
Colores
Forma el siguiente gradiente Radial
1.- Abre una imagen nueva, transparente, de 1000 x 700 pix
Pinta esta imagen con el gradiente
2.- Ajustar… Desenfocar… Desenfoque gaussiano (30)
3.- Complementos… Mehdi… Sorting Tiles
4.- Complementos… Filter Meister… FM Sample
ConvoLine
5.- Efectos de Imagen… Mosaico integrado (Esquina/ Horizontal/ 0/ 50)
6.- Efectos de Bordes… Realzar
Repite el efecto con Realzar mas
7.- Editar… Copiar y Pegar, como nueva capa, el deco
(deco_shadow_mj)
Cambia el modo de esta capa a Pantalla
Si trabajas con diferentes colores, puedes colorear el deco, o cambia el modo de capa a Luminancia
Sitúate sobre la capa Trama 1
8.- Complementos… Unlimited 2.0… Paper Textures… Papier kasy 2 (ajustes predeterminados: 128/ 110)
Capas… Duplicar
Capas… Organizar… Traer al frente
9.- Complementos… MuRa's Seamless… Shift at Arch
10.- Complementos… MuRa's Meister… Perspective Tiling
11.- Efectos de Reflexion… Espejo giratorio (ajustes Predeterminados)
12.- Capas… Nueva capa de trama
Pinta esta capa con color blanco
13.- Capas… Nueva capa de mascara, a partir de una imagen (Narah_mask_0861)
Capas… Fusionar… Fusionar grupo
14.- Complementos… Mura’s Seamless… Emboss ar Alpha (ajustes
predeterminados)
Imagen… Espejo… Espejo vertical
15.- Selecciones… Cargar selección, desde disco
(shadow_1_mj)
16.- Capas… Nueva capa de trama
Editar… Copiar y Pegar, en la selección, la imagen .jpg
17.- Complementos… Eye Candy 5 Impact… Glass (preset majo_glass_1)
Anular selección
18.- Capas… Duplicar
Imagen… Cambiar tamaño, de esta capa a 85%
19.- Activa la herramienta Selección (K en el teclado) y ajusta (X: 801 Y:10)
Pulsa la tecla M para desactiva esta herramienta
20.- Complementos… Mura’s Meister… Copies
Ajustar… Nitidez… Enfocar mas
21.- complementos… Eye Candy 5 Impact… Perspective Shadow
(preset shadodeco_mj)
Efectos 3D… Sombra (5/ 5/ 50/ 5/ #Negro)
22.- Sitúate sobre la capa Trama 3
Capas… Fusionar… fusionar hacia abajo
23.- Complementos… Eye Candy 5 Impact… Perspective Shadow (preset shadowmask_mj)
24.- Ajustar… Enfocar… Enfocar mas
Aplica de nuevo la sombra anterior
25.- Editar… copiar y Pegar, en nueva capa el tube principal
Cambia el tamaño a 65%
Situalo como en la captura:
26.- Complementos… Eye Candy 5 Impact… Perspective Shadow
(preset shadowpersonagem_mj)
Aplica la misma sombra anterior
Capas… Organizar… Bajar (x 2 posiciones)
La imagen y sus capas, se ven asi:
BORDES
El marco, ya preparado esta adjunto en el material, puedes utilizarlo
o saltar al paso 27 para realizarlo
Capas… Fusionar… fusionar visibles
Imagen… Marco de imagen
Colorea el marco, de acuerdo con tus colores
Capas… Fusionar… Fusionar visibles y continua en el paso 33
27.- Imagen… Añadir bordes,
simétrico, de 1 pix, en el color oscuro
Imagen… Añadir bordes,
simétrico, de 2 pix, en el color claro
Imagen… Añadir bordes, simétrico, de 1 pix, en el color oscuro
28.- Selecciones… Seleccionar
todo
Imagen… Añadir bordes,
simetrico, de 20 pix, en el color claro
Selecciones… Invertir
29.- Complementos… AAA Frame…
Foto Frame
ANULAR SELECCION
30.- Imagen… Añadir bordes,
simétrico, de 2 pix, en el color claro
Imagen… Añadir bordes, simétrico, de 1 pix, en el color oscuro
31.- Selecciones… Seleccionar
todo
Imagen… Añadir bordes,
simétrico, de 20 pix, en el color claro
Selecciones… Invertir
32.- Complementos… AAA Frame…
Foto Frame (mismos ajustes anteriores)
Anular selección
33.- En una capa nueva, agrega tu firma o marca de agua
Capas… Fusionar… Fusionar todo (Aplanar)
34.- Imagen… Cambiar tamaño, a 1000 pix de ancho
Listo! Ya puedes guardar tu imagen, como archivo .jpg
Mi ejemplo:
Mujer, encontrada en Klipartz.com,
con derechos de uso, no comercial. Gracias
Imagen .jpg, creada por mi
Original: Maria Jose – 07 Abr 2021
Traducción a español, de Yedralina© - 09 Abr 2021
Prohibida su distribución sin mi consentimiento y el de ©Maria
Jose




















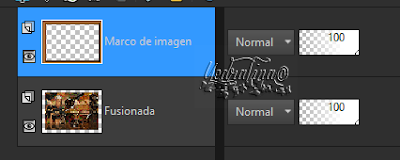



No hay comentarios:
Publicar un comentario