Lo he realizado desde PSP X9, pero puedes realizarlo con
otros versiones PSP.
Si utilizas colores diferentes, puedes jugar con los modos
de capa, o cambiar color, matiz y saturación, a tu gusto
Recuerda: Los tubes e imágenes, son propiedad exclusiva de
sus autores, y no puedes compartirlos sin su permiso
Aquí, podrás encontrar el enlace a sus paginas
Después solo tienes que cerrar (X) en la ampliación, para volver al tutorial.
1 Imagen canal alpha, de Yedra (CAlpha_HADA DE NAVIDAD)
1 Tube difuminado, flor de Pascua, de Yedra (1477©Yedralina)
1 Tube principal, hada de kisspng. Gracias
1 Tube decorativo, de Yedra (Deco00278©Yedralina)
1 Máscara, de Silvie (Silvie_Mask_Deco_purple22) Gracias
1 Preset herramienta Selección (Preset_Pick_309-©Yedralina)
1 Pincel texto (Texte brush1.PspBrush)
Fuente Rage Italic
** Exporta el pincel, desde tu
PSP, hasta tu carpeta Pinceles/Brush, predeterminada en tu programa
** Guarda el preset Selección, en la carpeta de Ajustes, predeterminada en tu PSP
Filtros
Mura’s Meister...Copies/ Cloud
AAA Frame...FOTOFRAME
Unlimited 2.0
* RCS Filter Pack 1.0...
RCS Sequins
** El filtro marcado con (*), se
ha utilizado, desde Unlimited 2.0
Colores utilizados:
Toma 3 colores del tube difuminados, a tono con el tube
principal
1
Abre la imagen canal alpha (CAlpha_HADA DE NAVIDAD)
** Puedes duplicar esta imagen
(Shift+D), y guardar la original. Trabajaremos sobre la copia
Complementos… Mura’s Meister… Cloud (ajustes predeterminados)
2
Complementos… Unlimited 2.0… RCS
Filter Pack 1.0… RCS Sequins (automático)
Efectos de Bordes… Realzar
mas
3
Selecciones… Cargar selección, desde canal alpha (Sel #1)
Selecciones… Convertir
selección en capa
Complementos… AAA Frame…
FOTOFRAME
Selecciones… Anular
selección
4
Complementos… Mura’s
Meister… Copies
5
Efectos de Imagen…
Mosaico integrado (Esquina/ Horizontal/ Transicion 50 )
6
Efectos de Reflexión…
Espejo giratorio (0)
7
Activa la herramienta Selección (K en tu teclado)
En Ajustes, selecciona el preset 309 (Preset_Pick_309-©Yedralina)
y ajusta la herramienta para situar esta
capa
** Si tienes algún problema al
utilizar este preset, puedes ajustar la herramienta Selección así:
** Pulsa M en tu teclado, para desactivar la herramienta Selección
Capas… Duplicar
8
Capas… Nueva capa de
trama
Selecciones… Cargar
selección, desde canal alpha (Sel #2) Mismos
ajustes anteriores
Editar… Pegar en la
selección el difuminado
Selecciones... Anular selección
9
Capas... Nueva capa de trama
Activa la herramienta Pincel (B en el teclado) y selecciona (Texte
brush1) Ajusta si es necesario:
Aplícalo a la derecha de tu imagen, en color blanco
Fíjate en la imagen final
10
Capas… Nueva capa de
trama
Pinta esta capa con color blanco
Capas… Nueva capa de
máscara, a partir de una imagen (Silvie_Mask_Deco_purple22)
Capas… Fusionar… Fusionar
grupo
Cambia el modo de esta capa a Superposición
** Puedes mover la orientación
esta capa, yo lo hice en mi 2º trabajo, desde Imagen… Espejo… Espejo
Horizontal)
Editar… Pegar, en una
capa nueva, el tube principal
Ajusta el tamaño, si es necesario, y sitúalo
**En mi caso, cambié el tamaño a
65%
3/ 3/ 50/ 45/ #Color 2
12
Igualmente, Pega, en una capa nueva, la decoración (Deco00278©Yedralina)
Sitúalo y cambia el modo de esta capa, a Luminancia heredada
13
Así está la imagen y sus capas
14
Imagen… Añadir bordes,
simétrico, de 1 pix, en color oscuro (2)
Imagen… Añadir bordes,
simétrico, de 1 pix, en color claro(1)
Imagen… Añadir bordes,
simétrico, de 1 pix, en color oscuro (2)
Imagen… Añadir bordes,
simétrico, de 20 pix, en color blanco
Imagen… Añadir bordes,
simétrico, de 1 pix, en color oscuro (2)
Imagen… Añadir bordes,
simétrico, de 1 pix, en color claro (1)
Imagen… Añadir bordes,
simétrico, de 1 pix, en color oscuro (2)
Imagen…Añadir bordes,
simétrico, de 30 pix, en color blanco
Imagen… Añadir bordes,
simétrico, de 1 pix, en color oscuro (2)
Selecciones… Seleccionar
todo
Selecciones… Modificar… Contraer
(53)
Selecciones… Invertir
Efectos 3D… Sombra (0/ 0/
80/ 20/ #Negro)
Selecciones… Anular selección
15
En una capa nueva, escribe el texto “Hada de Navidad”
(puedes hacerlo en tu idioma, si lo prefieres)
Fuente: Rage Italic/ Tamaño 18/
Colores #Ø #Blanco/ Sombra: 0/ 0/ 80/ 20/ #Negro
16
Imagen… Cambiar tamaño,
de todas las capas, a 1000 pix de ancho
En una capa nueva agrega tu firma o marca de agua
Capas… Fusionar… Fusionar
todo (Aplanar)
Listo! Ya solo tienes que guardar tu imagen, como archivo
.jpg
Otro ejemplo:
Difuminado, de Castorke (castorke_tube_kerst6) Gracias
Hada, de Nadege (2019-130-Nadege) Gracias
Gracias por hacer mi tutorial, espero que te haya gustado, y
te sea de ayuda en tu aprendizaje con
PSP.
Si lo deseas, puedes enviarme, tus dudas o tu versión a
través de mi correo.
Me encantará ver tu trabajo
Mi agradecimiento especial, siempre, a mis traductoras por sus excelentes trabajos


 ** Grazie mille cara Pinuccia per il tuo eccellente lavoro**
** Grazie mille cara Pinuccia per il tuo eccellente lavoro**
 ** Vielen Dank, liebe Inge-Lore, für deine phantasievolle Arbeit **
** Vielen Dank, liebe Inge-Lore, für deine phantasievolle Arbeit **
Tutorial original de ©Yedralina – 14 Diciembre 2021
Prohibida su copia y distribución sin su consentimiento
©2005-2021 ©Yedralina
HADA DE NAVIDAD por ©Yedralina se distribuye bajo
una Licencia Creative Commons Atribución












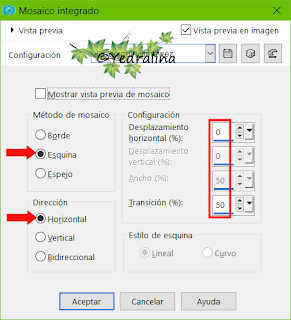













No hay comentarios:
Publicar un comentario