Mi agradecimiento a Maria Jose, por invitarme traducir su tutorial
Este tutorial, no está permitido copiarlo en otros sitios, así como mi traducción sin consentimiento de su autora
Mi traducción esta realizada desde PSP X9, pero puedes
realizarla desde otra versión PSP. No obstante, el resultado puede variar
ligeramente, dependiendo de la versión PSP que utilices
Recuerda: Los materiales utilizados son propiedad de sus
respectivos autores, no los puedes compartir sin su consentimiento.
Gracias a ell@s por sus creaciones y tubes.
**Para ver las capturas, ampliadas, solo haz clik en la imagen
y automáticamente se abrirá a un tamaño mayor.
Después solo tienes que cerrar (X) en la ampliación, para
volver al tutorial
1 Imagen canal alpha, de MJ (alphachannel_dafne)
1 Tube principal, de MJ (mariajoseMJ-191)
1 Tube difuminado, paisaje, de MJ (mistedgrid_mj)
1 Tube decorativo, de Nena Silva (vvs-deco0365) Gracias
1 Marco (frametag)
1 Mascara, de MJ (99_mask_MJ)
Filtros utilizados:
RCS Filter Pak 1.0
Graphics Plus
L en K's
MuRa's Meister
AP[Lines] Silver-Lining
AAA Frames
MuRa's Seamless
Colores
Utiliza estos colores para obtener un buen resultado
Forma el siguiente gradiente Lineal:
1.- Abre una imagen nueva, transparente, de 1000 x 700 pix
Pinta esta imagen con el gradiente Lineal
2.- Complementos… RCS Filter Pak 1.0…RCS Pencil Sketch
Conversion (111)
Vamos a darle color a nuestro trabajo, a tu gusto
3.- Ajustar… Matiz/ Saturación/ luminosidad
**estos son los colores elegidos
para este tutorial
4.- Activa la herramienta Varita mágica (Tolerancia y Fundido 0) y selección los bordes oscuros
5.- Efectos de Textura… Textil
Selecciones…ANULAR SELECCION
6.- Complementos… Graphics Plus… Vertical Mirror (ajustes predeterminados: 128/ 0)
7.- Abre la imagen canal alpha, , minimízala, y regresa a tu
trabajo
Selecciones… Cargar selección, desde canal alpha (Sel# 5)
8.- Efectos de Textura… Textil
Selecciones… Invertir
9.- Complementos… L en K's…Katharina (ajustes
predeterminados: 4/ 0)
Selecciones…ANULAR SELECCION
10.-Selecciones… Cargar selección, desde canal alpha (Sel
#1) Mismos ajustes anteriores
Selecciones… Convertir selección en capa
11.- Complementos… MuRa's Meister… Perspective Tiling
Selecciones… ANULAR SELECCIÓN
Sitúate sobre la capa de debajo, Trama 1
12.- Selecciones… Cargar selección, desde canal alpha (Sel #2) Mismos ajustes anteriores
13.- Complementos… AP[Lines] … Silver-Lining
Selecciones… ANULAR SELECCION
14.- Selecciones… Cargar selección, desde canal alpha (Sel
#3) Mismos ajustes anteriores
Selecciones… Convertir selección en capa
15.- RCS Filter Pak 1.0… RCS Noisemaker - Rotary RGB (255)
16.- Complementos… AAA Frames… Foto Frame
17.- Selecciones… Modificar… Contraer (40)
Editar…BORRAR
Selecciones…ANULAR SELECCIÓN
Imagen… Cambiar tamaño, de esta capa, a 70%
Sitúate sobre la capa Trama 1
18.- Selecciones… Cargar selección, desde canal alpha (Sel
#4)
Selecciones… Convertir selección en capa
19.- Ajustar… Desenfocar… Desenfoque gaussiano (20)
20.- Complementos… RCS Filter Pak 1.0… Digi-Lens - Window ShadesII (automático)
21.-Capas… Nueva capa de trama
Editar… Copiar y Pegar en la selección el tube difuminado
Capas… Fusionar… Fusionar hacia abajo
Efectos 3D… Sombra (0/ 0/ 80/ 40/ #Negro)
Selecciones… Invertir
Aplica la misma sombra anterior
Selecciones…ANULAR SELECCION
22.- Sitúate sobre la capa Selección ascendida 1
Aplica la misma sombra anterior
Capas… Fusionar… Fusionar hacia abajo
23.- Efectos Geométricos… Sesgar
24.- Efectos de Imagen… Mosaico integrado (Esquina/
Horizontal/ Transición 100)
Capas… Organizar… Traer al frente
25.- Sitúate sobre la capa Trama 1
Repite el paso 24 (Mosaico integrado)
26.- Capas… Nueva capa de trama
Pinta esta capa con el color claro (#b49a7e/ opacidad 70%)
27.- Capas… Nueva cap de mascara, a partir de una imagen (99_mask_MJ)
Capas… Fusionar… Fusionar grupo
28.- Complementos… MuRa's Seamless… Emboss at Alpha (ajustes
predeterminados)
Cambia el modo de esta capa a Pantalla
Capas… Organizar… Subir (1 posición)
La imagen y sus capas, están así:
**Cambia el modo y opacidad de las capas, según tus colores
29.- Imagen… Añadir bordes, simétrico, de 1 pix, en el color
claro (#b49a7e)
Imagen… Añadir bordes, simétrico, de 1 pix, en el color
oscuro (#28221c)
Imagen… Añadir bordes, simétrico, e 1 pix, en el color claro (#b49a7e)
30.- Selecciones… Seleccionar todo
Editar… copiar
Imagen… Añadir bordes, simétrico, de 40 pix en el color oscuro (#28221c)
31.- Selecciones… Invertir
Editar… Pegar, en la selección, la imagen que has copiado en el paso anterior
32.- Ajustar… Desenfocar… Desenfoque gaussiano (20)
** Abre el tube “frametag” y colorealo de acuerdo a los colores de tu trabajo, como hicimos en el paso 3
33.- Editar… Copiar y Pegar, este marco, ya coloreado, en la
selección
Selecciones… Anular selección
34.- Editar… Copiar y Pegar, en nueva capa, el tube
principal
Cambia el tamaño si es necesario (aquí se hizo a 80%) y sitúalo
35.- Editar… Copiar y Pegar, en nueva capa, el tube
decorativo
Cambia el tamaño si es necesario (aquí se hizo a 50%) y
Sitúalo
Aplica una sombra a tu gusto, en ambos tubes
36.-Imagen… Añadir bordes, simétrico, de 1 pix en el color oscuro
37.- En una capa nueva, agrega tu firma o marca de agua
Imagen… Cambiar tamaño, de todas las capas, a 1000 pix
Listo! Ya lo tienes
Ahora solo guarda tu imagen como archivo .jpg
Mi ejemplo:
Mujer, de Valerie (839-VBM_FEMME1_ROBE_VOLANT_VERT_240812)
Gracias
Difuminado, paisaje, de Lana (LD-misted landscape-172)
Decoración, jarrones, de Tineke’s (Tineke’s tubes - 824)
Gracias
Original: Maria Jose - 04 Feb 2022
Traducción a español, de Yedralina© - 07 Feb 2022
Prohibida su distribución sin mi consentimiento y el de ©Maria
Jose
©2005-2022Yedralina©






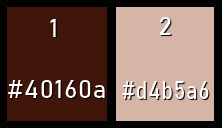











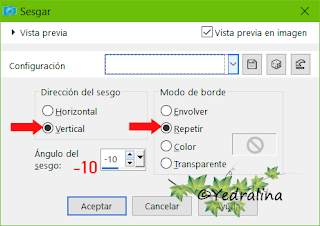





No hay comentarios:
Publicar un comentario