Mi agradecimiento a Swetty, por invitarme traducir su tutorial
Este tutorial,
no está permitido copiarlo en otros sitios, así como mi traducción sin
consentimiento de su autora
Este tutorial,
esta realizado en su versión original, desde PSP X2, y mi traducción desde PSP X9, pero puedes
realizarla desde otra versión PSP. No obstante, el resultado puede variar
ligeramente, dependiendo de la versión PSP que utilices
Recuerda: Los
materiales utilizados son propiedad de sus respectivos autores, no los puedes
compartir sin su consentimiento.
Gracias a ell@s
por sus creaciones y tubes.
Aquí, podrás encontrar el enlace a sus paginas
**Para
ver las capturas, ampliadas, solo haz clik en la imagen y automáticamente se
abrirá a un tamaño mayor.
Después
solo tienes que cerrar (X) en la ampliación, para volver al tutorial
Material 
No incluido 1 Imagen .jpg
No incluido 1 Tube principal,
mujer, de Swetty
No incluido 2 Tubes
decorativo, de Swetty
11 Selecciones, de Swetty
1 Máscara, de Narah (NarahsMasks_1709) Gracias
3 Decos de Swetty
1 Deco sombra, de Swetty
** Guarda las selecciones, en la carpeta Selecciones, predeterminada en tu PSP
Filtros utilizados:
VM Toolbox…Zoom Blur
Carolaine And Sensibility… CS-HLines
Eyes Candy 5 Impact…Glass
Unlimited 2.0
*&<Background
Désigner IV…sf10 Shades Of Shadow
**Los filtros marcados con (*) se ha utilizado, desde Unlimited 2.0
Colores
Toma dos colores de la imagen que has elegido
1
Abre una imagen nueva, transparente, de 950 x 600 pix
Seleccionar todo
Pegar, en la selección, tu imagen .jpg
Anular selección
2
Complementos… VM Toolbox… Zoom Blur
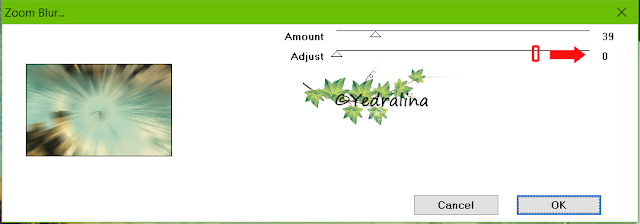
Activa la herramienta Selección (S en tu teclado)… Selección
personalizada (▲303 ▶950 ▼600
◀0)
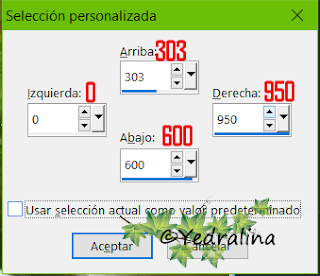
Borrar (o pulsa Supr en tu teclado)
Anular selección
Capas… Duplicar
Imagen… Espejo… Espejo Vertical
Capas… Fusionar… Fusionar hacia abajo
Efectos de Reflexión… Espejo giratorio ( H:0/ Angulo
rotación: 0/ Reflejar)
Complementos… Carolaine And Sensibility…CS-HLines
3
Capas… Nueva capa de trama
Pinta esta capa, con un color a tu gusto (color 2)
Capas… Nueva capa de mascara, a partir de una imagen (NarahMasks-1709.jpg)
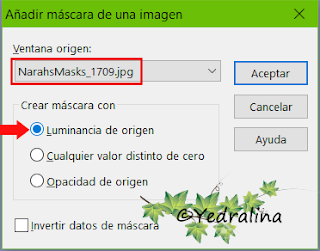
Capas… Fusionar… Fusionar grupo
Capas… Duplicar
** Si prefieres o es necesario,
baja la opacidad de esta capa, entre 55/60%
Capas… Fusionar… Fusionar había abajo
4
Selecciones… Cargar selección, desde disco (Sel 1)
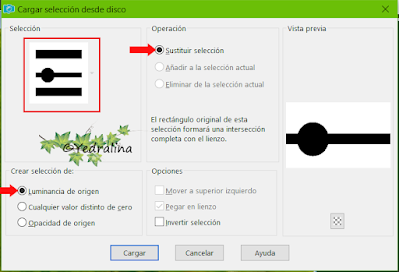
Editar… Borrar
Selecciones… Anular selección
Selecciones… Cargar selección, desde disco (Sel 2) Mismos
ajustes anteriores
Editar… Borrar
Capas… Nueva capa de trama
Capas… Organizar… Bajar
Editar… Copiar y Pegar, en la selección, tu imagen .jpg
Complementos… Eyes Candy 5 Impact… Glass (Preset Clear)
Selecciones… Anular selección
Regresa a la capa mas alta, Grupo Trama 2
Selecciones… Cargar selección, desde disco (Sel 3) Mismos
ajustes anteriores
Editar… Borrar
Selecciones… Invertir
Efectos 3D… Sombra (0/ 0/ 80/ 40/ #Negro
o #1º plano)
De nuevo: Selecciones… Invertir
Capas… Nueva capa de trama
Capas…Organizar… Bajar
Editar… Copiar y Pegar, en la selección, tu imagen .jpg
Selecciones… Anular selección
5
Tenemos esto:

Situate sobre la capa más alta
Selecciones… Cargar selección, desde disco (Sel 4) Mismos
ajustes anteriores
Editar… Borrar
Pinta esta selección, con el color claro de 2º plano (Opacidad 35%)
** No olvides deshacer la opacidad del bote de pintura, y dejarlo a 100%
Capas… Fusionar… Fusionar hacia abajo (x 2 veces)
Efectos 3D… Sombra (0/ 0/ 80/ 40/ #1º plano)
6
Situate ahora sobre la máscara, NarahMasks-1709.
Imagen… Rotación libre
Ahora regresa a tu trabajo:
Capas… nueva capa de trama
Pinta esta capa, con un color a tu gusto
Capas… Nueva capa de mascara, a partir de una imagen (NarahsMasks_1709, mismos ajustes anteriores)
Capas… Fusionar… Fusionar grupo
** Si lo prefieres, puedes cerrar la mascara, ya no la necesitamos, pero antes, recuerda retroceder, para dejarla en su estado original
Selecciones… Cargar selección, desde disco (Sel 5) Mismos
ajustes anteriores
Editar… Borrar
Selecciones… Anular selección
Imagen… Cambiar tamaño, de esta capa, a 90%
Sitúalo así:

** Pulsa M en tu teclado, para
desactivar esta herramienta
7
Selecciones… Cargar selección, desde disco (Sel 6) Mismos
ajustes anteriores
Editar… Borrar
Selecciones… Invertir
Efectos 3D… Sombra (0/ 0/ 80/ 40/ #Negro o #1º plano)
Selecciones… Anular selección
Activa la herramienta Selección (S en tu teclado)… Selección personalizada (▲53 ▶791 ▼282 ◀643)
Editar… Cortar
Capas… Nueva capa de trama
Editar… Pegar, en la selección
Anular selección
Activa la herramienta Selección (K en el teclado). Situa el
puntero sobre el nodo central de arriba, y súbelo hasta el borde. Fijate en la
captura:
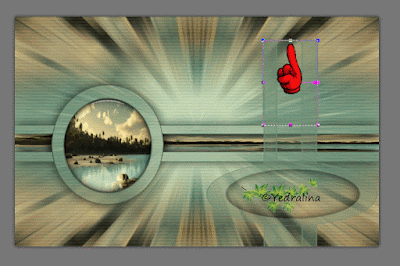
Desactiva la herramienta Selección (M en el teclado)
Tenemos esto:

8
Capas… Organizar… Bajar
Selecciones… Seleccionar todo
Sitúate sobre la capa del fondo, Trama 1
Imagen… Recortar la selección
Mantente sobre esta capa, Trama 1
Editar… Copiar
Selecciones… Seleccionar todo
Editar… Pegar, en la selección
Selecciones… Anular selección
Regresa a la capa de arriba, Grupo-Trama 3
Selecciones… Cargar selección, desde disco (Sel 7) Mismos
ajustes anteriores
Editar… Borrar
Selecciones… Cargar selección, desde disco (Sel 8) Mismos
ajustes anteriores
Efectos 3D… Sombra (0/ 0/ 80/ 40/ #Negro o #1º plano)
Selecciones… Anular seleccion
9
La imagen y sus capas, deben estar asi:
Continuamos sobre la capa de en medio, Grupo-Trama 3
Activa la herramienta Selección (S en el teclado)… Selección personalizada (▲0 ▶789 ▼281 ◀649)
Selecciones… Convertir selección en capa
Selecciones… Anular selección
Imagen… Espejo… Espejo Horizontal
Efectos de Imagen… Desplazamiento (H: 10/ V: 0/
Personalizado/ Transparente)
Capas… Fusionar… Fusionar hacia abajo
Aplica la sombra que tienes en memoria, solo cambia, ni es
necesario, al color de 1º plano
Selecciones… Cargar selección, desde disco (Sel 9)
Editar… Borrar
Selecciones… anular selección
Capas… Organizar… Traer al frente
De nuevo: Selecciones… Cargar selección, desde disco (Sel 2)
Editar… Borrar
Selecciones… Anular selección
10
Imagen… Añadir bordes, simétrico, de 5 pix, en color de 2º
plano
Imagen… Añadir bordes, simétrico, de 5 pix, en color de 1º
plano
Imagen… Añadir bordes, simétrico, de 5 pix, en color de 2º
plano
Selecciones… Seleccionar todo
Imagen… Añadir bordes, simétrico, de 30 pix, en color de 1º
plano
Selecciones… Invertir
Complementos… Unlimited 2.0…&<Background Désigner
IV>…sf10 Shades Of Shadow
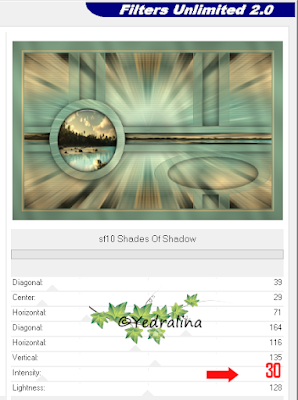
Selecciones… Seleccionar todo
Selecciones… Modificar… Contraer (45)
Selecciones… Invertir
Selecciones… Convertir selección en capa
Selecciones… Anular seleccion
11
Selecciones… Cargar selección, desde disco (Sel 10) Mismos
ajustes anteriores
Sitúate sobre la capa del fondo
Selecciones… Convertir selección en capa
Selecciones… Anular selección
Editar… Copiar y Pegar, en nueva capa, el tube principal
Imagen… Espejo… Espejo Horizontal
Cambia el tamaño, si es necesario (Aquí se hizo a 95%)
Capas… Organizar… Bajar (debe quedar por debajo de la capa del circulo)
Efectos 3D… Sombra (0/ 0/ 80/ 40/ #Negro)
Sitúate sobre la capa de encima, Selección ascendida 1, que es la capa del circulo
En el material, se adjunta, una
selección 11, que corresponde a lo que voy a hacer
Selecciones… Cargar selección,
desde disco (Sel 11)
Mueve el tube sobre la seleccion
Editar… Borrar
Selecciones… Anular selección
Efectos 3D… Sombra (0/ 0/ 80/ 40/ #1º plano)
Editar… Copiar y Pegar, en nueva capa, el deco 1
Sitúalo así:
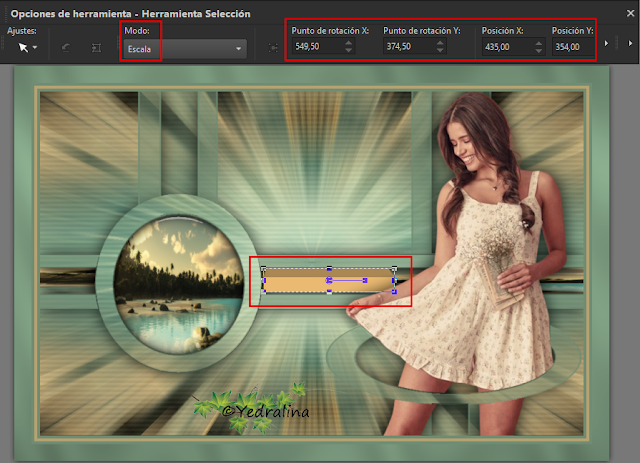
Estira ligeramente desde la izquierda y a derecha
Sitúalo sobre la capa del tube principal
Cambia el modo de esta capa a tu gusto, o coloréalo según tus imagen
Selecciona la parte de arriba del deco, y pega, en esta selección, la imagen .jpg
En una capa nueva, pegar el tube decorativo, en este caso el
jarrón de rosas
Cambia el tamaño si es necesario. Aquí se hizo a 40%
Sitúalo a tu gusto
Efectos 3D… Sombra (0/ 0/ 40/ 20/ #1º plano)
Editar… Copiar y Pegar, en nueva capa, el 2º tube
decorativo, en este caso el gato
Cambia el tamaño si es necesario
Sitúate en la capa mas alta
Editar… Copiar y Pegar, en capa nueva, el deco (deco ombre
portée 183)
No es necesario que lo muevas
Editar… Copiar y Pegar, en nueva capa, el deco 3
No es necesario que lo muevas
Cambia el modo, de esta capa a tu gusto
12
Imagen… Añadir bordes, simétrico, de 2 pix en color claro, u
otro a tu gusto
En una capa nueva, agrega tu firma o marca de agua
Capas… Fusionar… Fusionar todo (Aplanar)
Imagen… Cambiar tamaño a 950 pix de ancho
En una capa nueva, agrega tu firma o marca de agua
Archivo… Exportar… como imagen .jpg (Compresion 20)
Mi ejemplo:
Mujer, de LB (3551
- JLo - LB TUBES) Graciasz
Espero que esta
traducción te sea de ayuda para realizar esta bonita imagen
Puedes enviarme, si lo deseas, tus dudas o tu versión a través de mi Facebook, o a mi email
Original: Swetty
– 24 Agosto 2022
Traducción a
español, de Yedralina© - 24 Agosto 2022
Prohibida su
distribución sin mi consentimiento y el de ©Maria Jose
©2005-2022Yedralina©











No hay comentarios:
Publicar un comentario