Este tutorial esta realizado por mi, y no está permitido copiarlo ni reproducirlo en otros sitios, sin mi
consentimiento escrito. Si lo deseas,
puedes ponerte en contacto conmigo a mi correo
Lo he realizado desde  , pero puedes realizarlo con
otros versiones PSP.
, pero puedes realizarlo con
otros versiones PSP.
Si utilizas colores diferentes, puedes jugar con los modos
de capa, o cambiar color, matiz y saturación, a tu gusto
Recuerda: Los tubes e imágenes, son propiedad exclusiva de
sus autores, y no puedes compartirlos sin su permiso
Aquí, podrás encontrar el enlace a sus paginas
Materiales: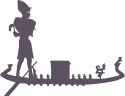
1 Tube principal (2648©Yedralina)
1 Tube difuminado (2643©Yedralina)
1 Seleccion (©Yedralina_Sel162)
1 Deco (Deco00341©Yedralina)
1 Preset Glass (©Yedralina_Glass11)
** Guarda la selección, en la carpeta Selecciones,
predeterminada en tu PSP
** Haz doble clik sobre el preset Glass, y se
instalara automáticamente
Filtros
AAA
Filters…. Custom (Landscape)
Eye Candy 5 Impact… Glass
Flaming Pear… Flood
Unlimited 2.0
* VM Toolbox … Seamless Tile...
VM Natural… Weave Distortion
* RCS Filter Pak 1.0…RCS TripleExposure
**Los filtros marcados con (*) están importados a
Unlimited 2.0
Colores
1º Plano #5c5260
2º Plano #fec987
3º Color
Con tus colores 1 y 2 forma el siguiente gradiente Lineal
** COMENZAMOS **
1.- Abre una imagen nueva, transparente, de 950 X 650 pix
Pinta esta capa con el gradiente Lineal
2.- Capas… Nueva capa de trama
Selecciones… Seleccionar todo
3.- Editar… Copiar y Pegar, en la selección, el tube
principal
Selecciones… Anular selección
4.- Efectos de Imagen… Mosaico integrado (Predeterminadas)
Ajustar… Desenfocar… Desenfoque gaussiano (15)
5.- Capas… Duplicar
Cambia el tamaño, de esta capa a 80%
Complementos… Unlimited 2.0… RCS Filter Pak 1.0…RCS
TripleExposure (Aj predeterminado: 255)
6.- Complementos… VM Natural… Weave Distortion... (76/ 164/ 1/
0/ 0/ 0/ 0)
7.- Efectos de Imagen… Mosaico integrado (lado a lado)
Capas… Duplicar
8.- Complementos… Unlimited 2.0… VM Toolbox … Seamless
Tile... (ajustes predeterminados)
Efectos 3D… Sombra (2/ 2/ 65/ 20/ #1)
9.- Efectos de Reflexión… Espejo giratorio
10.- Aplica de nuevo la sombra anterior
Cambia el modo de esta capa a Superposición
Objetos… Alinear… Arriba
11.- Efectos de Distorsión… Cóncavo (100)
Ajustar… Nitidez… Enfocar mas
Ahora sitúate en la capa de debajo
12.- Complementos… Flaming Pear… Flood (Horizon: 72)
13.- Cambia el modo de esta capa, también a Superposición
14.- Regresa al tube principal que has elegido
Si el tube no esta difuminado: aplica la máscara 20/20
Duplica la capa de mascara
Fusionar grupo
Editar… Copiar
14.- Regresa a tu trabajo
Editar… Pegar en
nueva capa
Capas… Organizar… Traer al frente
Cambia el tamaño del tube, si es necesario.
En mi caso, lo
hice a 80% x 3 veces
Ajustar… Nitidez… Enfocar
Sitúalo a la derecha, como en la imagen final
15.- Capas… Duplicar
**Puedes hacer este paso tantas veces como sea
necesario, dependiendo de lo difuminado o transparente que quede tu tube. En mi
caso yo duplique la capa 3 veces.
Fusionar hacia abajo, tantas veces como hayas duplicado
Situalo a la derecha, como en la imagen final
Sombra (2/ 2/ 65/20/ #1)
16.- Editar… Copiar y Pegar en nueva capa, el tube difuminado
Capas… Bajar
17.- Cambia el tamaño del tube si es necesario. Yo lo
hice a 80% x 2 veces
Ajustar… Nitidez… Enfocar
Sitúalo ligeramente hacia arriba. Fíjate en la imagen final
Baja la opacidad de esta capa a +/-70%, dependiendo del tube
18.- Imagen… Añadir bordes, simétrico, de 1 pix en color 1
Selecciones… Seleccionar todo
Imagen… Añadir bordes, simétrico, de 35 pix, en color 2
Selecciones… Invertir
Pinta la selección con el gradiente del comienzo
19.- Efectos 3D… Sombra ( 2/ 2/ 65/ 20/ #Negro)
De nuevo:
Selecciones… Seleccionar todo
20.- Imagen… Añadir bordes, simétrico, de 35 pix, en color 2
Ahora, desactiva “Invertir” en el gradiente y pinta con el,
la selección
21.- Selecciones… Invertir
Aplica la sombra anterior
Selecciones… Anular selección
22.- Capas… Nueva capa de trama
23.- Selecciones… Cargar selección, desde disco (©Yedralina_Sel162)
24.- Regresa el gradiente a su posición inicial (invertir activado)
Pinta las selecciones con el gradiente
25.- Complementos… Eye Candy 5 Impact… Glass (©Yedralina_Glass11)
Selecciones… Anular selección
26.- Editar… Copiar y Pegar, en nueva capa el deco (Deco00341©Yedralina)
Sitúalo, a la izquierda, como en la imagen final
27.- Efectos 3D… Sombra (0/ 0/ 35/ 10/ #Negro)
28.- Imagen… Cambiar tamaño, de todas las capas, a 1000 pix de ancho
29.- OPCIONAL: Puedes agregar, en capa nueva, el nombre NILO,
ajustando la fuente adjunta, y en color 1
Efectos de bordes… Realzar más
Aplica la sombra que tienes en memoria (2/ 2/ 65/ 20/
#Negro)
30.- Agrega, tambien en una capa nueva, tu firma o marca de agua
31.- Capas…
Fusionar…Fusionar todo (Aplanar)
OPCIONAL:
complementos… AAA Filters…. Custom (Landscape)
¡Listo! ¡Ya lo tienes
Ahora, solo guarda tu imagen, como archivo .jpg
Otro ejemplo:
Mujer (2626©Yedralina)
Difuminado (2655©Yedralina)
Gracias por hacer mi tutorial, espero que te haya gustado,
y te sea de ayuda en tu aprendizaje con
PSP.
Si lo deseas, puedes enviarme, tus dudas o tu versión a
través de mi correo.
Me encantará ver tu trabajo
Mi agradecimiento especial, siempre, a mis traductoras
por sus excelentes trabajos
![]() ** Vielen Dank, liebe Inge-Lore, für deine phantasievolle Arbeit **
** Vielen Dank, liebe Inge-Lore, für deine phantasievolle Arbeit **
Tutorial original de ©Yedralina –13 Abril 2024
Prohibida su copia y distribución sin su consentimiento
©2005-2024 ©Yedralina
NILO por ©Yedralina se
distribuye bajo una Licencia Creative
Commons Atribución
























No hay comentarios:
Publicar un comentario